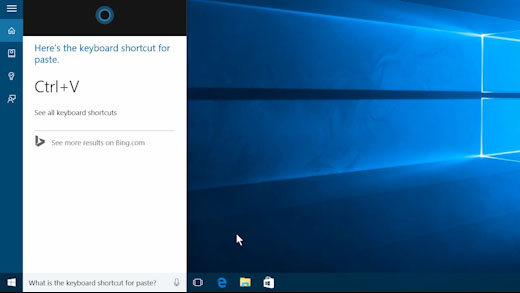المناطق Cortana واللغات
المناطق واللغات
استخدام Cortana، وإعدادات المنطقة واللغة يجب أن تكون متسقة. راجع القائمة التالية غير متوفرة، واللغة المقابلة لكل من تلك المناطق.
Cortana غير متوفرة في هذه المناطق للغات التالية:
أستراليا: الإنجليزية
كندا: الإنجليزية
الصين: الصينية (المبسطة)
فرنسا: الفرنسية
ألمانيا: الألمانية
الهند: الإنجليزية
إيطاليا: الإيطالية
اليابان: اليابانية
إسبانيا: الإسبانية
المملكة المتحدة: الإنجليزية
الولايات المتحدة: الإنجليزية
ملاحظة: إذا قمت بتغيير المنطقة الخاصة بك، قد لا تكون قادرة على متجر في متجر، أو استخدام الأشياء التي كنت قد اشتريت مثل عضوية والاشتراكات، والألعاب، والأفلام والتلفزيون والموسيقى.
تحديث: إذا إعداداتك صحيحة ولكنك لا تزال لا يمكن استخدام Cortana، تثبيت آخر تحديثات Windows قد يحل المشكلة.
التثبيت
استخدام Cortana، وإلى أن يتم تعيين جميع هذه الإعدادات إلى نفس اللغة:
لغات (هذا هو لغة الجهاز الخاص بك)
لغة الكلام
الدولة او المنطقة
للتأكد من أن إعداداتك صحيحة أو إلى إجراء تغيير:
إعدادات مفتوحة. حدد الوقت واللغة، ثم المنطقة واللغة.
مراجعة اللغة (النحو الافتراضي) وضع ويندوز لغتك العرض. للحصول على لغة جديدة، حدد إضافة اللغة، ثم اختر واحدا من القائمة. قد يستغرق بضع دقائق لحزمة لغة لتحميل. إذا قمت بإزالة لغة، يمكنك دائما إضافتها مرة أخرى في وقت لاحق.
تحقق من إعداد البلد أو المنطقة. تأكد من أن البلد المختار يتوافق مع نظام التشغيل Windows لغة العرض المنصوص عليها في إعداد اللغة.
العودة إلى إعدادات> الوقت واللغة> الكلام والتأكد من أن إعداد لغة الكلام يتواءم مع الإعدادات السابقة. إذا كانت اللغة التي تريدها غير متوفرة، اتبع الخطوات في علامة التبويب المقبل لإضافته.
تسجيل الخروج ثم تسجيل الدخول مرة أخرى للالإعدادات الجديدة نافذة المفعول.
ملاحظة: للحصول على الأجهزة النقالة، تأكد من أن لديك الإعدادات الصحيحة للغة والمنطقة والكلام ضمن إعدادات> الوقت واللغة.
الذهاب إلى اللغة> إضافة اللغة لإضافة لغة جديدة.
الذهاب إلى كلام> إضافة لغة لإضافة لغة خطاب جديدة.
حزم اللغات
لا تتوفر لجميع المناطق واللغات كل الخيارات. بعض اللغات قد تتطلب منك يدويا تحميل حزمة لغة الكلام.
حدد زر ابدأ، ثم اختر إعدادات> الوقت واللغة> المنطقة واللغة.
حدد اللغة، ثم خيارات.
تحت الكلام، حدد تحميل. قد يستغرق دقيقة أو دقيقتين لحزمة خطاب لتحميل.
تسجيل الخروج ثم تسجيل الدخول مرة أخرى لحزمة كلمة جديدة تضاف إلى خيارات الكلام.
العودة إلى الوقت واللغة، حدد اللغة الجديدة، ثم اجعله افتراضي.
على إعدادات> الوقت واللغة> الكلام، تأكد من أن إعداد لغة الكلام يتواءم مع الإعدادات السابقة.
تسجيل الخروج ثم تسجيل الدخول مرة أخرى للالإعدادات الجديدة نافذة المفعول.