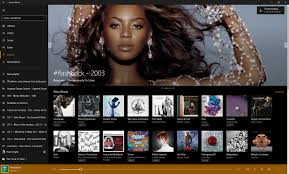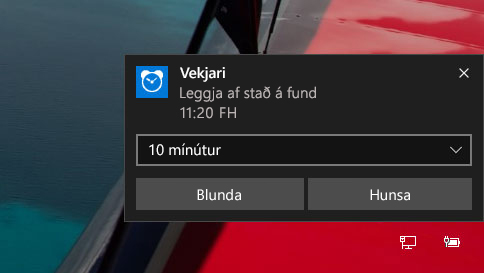Tag: Windows 10 Mobile
hvers vegna er cortana ekki tiltæk á mínu svæði eða á mínu tungumáli?
hvers vegna er cortana ekki tiltæk á mínu svæði eða á mínu tungumáli?
Cortana is available in these regions for these languages:
Australia: English
Canada: English
China: Chinese (Simplified)
France: French
Germany: German
India: English
Italy: Italian
Japan: Japanese
Spain: Spanish
United Kingdom: English
United States: English
Cortana. Cortana er aðstoðarþjónusta Microsoft. Cortana veitir einungis upplýsingar til að aðstoða þig við áætlanagerð og mælt er með því að þú beitir heilbrigðri skynsemi þegar þú metur upplýsingarnar og reiðir þig á þær. Microsoft ábyrgist ekki nákvæmni, fullnustu, áreiðanleika, tiltækileika eða tímabærni þeirra ályktana og sérsniðnu úrræða sem Cortana lætur í té. Microsoft er ekki ábyrgt ef samskipta- og umsýslueiginleiki Cortana hindrar eða tefur samskipti þín.
Lesa áfram „hvers vegna er cortana ekki tiltæk á mínu svæði eða á mínu tungumáli?“
muna aðgangsorð í microsoft edge
Muna aðgangsorð í Microsoft Edge
Þegar þú heimsækir vefsvæði sem krefst þess að þú skráir þig inn spyr Microsoft Edge hvort þú viljir láta muna notandanafnið þitt og aðgangsorðið. Næst þegar þú heimsækir vefsvæðið fyllir Microsoft Edge út reikningsupplýsingarnar þínar. Aðgangsorð er sjálfgefið vistað, en svona geturðu kveikt eða slökkt á þessu:
Í vafranum Microsoft Edge velurðu „Fleiri aðgerðir (…)“ > „Stillingar“ > „Skoða ítarlegar stillingar“.
Slökktu á „Bjóðast til að vista aðgangsorð“ .
Athugaðu: Þetta eyðir ekki aðgangsorðum sem hafa verið vistuð áður. Til að gera það skaltu opna „Stillingar“, velja „Veldu hvað á að hreinsa“ undir „Hreinsa vefskoðunargögn“ og velja svo „Aðgangsorð“.
skoða eða eyða vefferli í microsoft edge
Skoða eða eyða vefferli í Microsoft Edge
Windows 10
Vefferillinn þinn samanstendur af upplýsingum sem Microsoft Edge man fyrir þig – þar á meðal eru aðgangsorð, upplýsingar sem þú hefur fært inn í eyðublöð og vefsvæði sem þú hefur heimsótt – og vistar í tölvunni þegar þú vafrar.
Til að skoða vefferilinn skaltu velja „Miðstöð > Ferill“. Til að eyða vefferlinum skaltu velja „Hreinsa allan feril“, velja gagnagerðir eða skrár sem á að fjarlægja úr tölvunni og velja svo „Hreinsa“.
hvernig nota á vekjara í windows 10
laga tengingar við bluetooth-hljóðtæki og þráðlausa skjái í windows 10 mobile
Laga tengingar við Bluetooth-hljóðtæki og þráðlausa skjái
Bluetooth-hljóð
Ef ekki er nóg að ýta á hnappinn „Tengjast“ í aðgerðamiðstöð til að finna Bluetooth-hljóðtækið skaltu prófa þetta:
Gakktu úr skugga um að Windows-tækið þitt styðji Bluetooth og að kveikt sé á Bluetooth. Þú sérð Bluetooth-hnapp í aðgerðamiðstöðinni.
Tryggðu að kveikt sé á Bluetooth-hljóðtækinu og að hægt sé að finna það. Leitaðu frekari upplýsinga í leiðbeiningunum sem fylgdu tækinu eða farðu á vefsvæði framleiðandans.
Lesa áfram „laga tengingar við bluetooth-hljóðtæki og þráðlausa skjái í windows 10 mobile“
hvaða forrit virka með continuum fyrir síma?
Forrit sem virka með Continuum fyrir síma
Continuum er þegar hægt að nota með ótal forritum – þ.m.t. Microsoft Edge, Word, Excel, USA Today, Audible, Myndir og Póstur – og fleiri forrit bætast fljótlega í hópinn. Þangað til geturðu notað símann til að opna forrit sem virka ekki ennþá með Continuum.
hvar er prentarinn minn í windows 10 mobile?
Hvar er prentarinn minn í Windows 10 Mobile?
Er prentarinn þinn ekki á listanum? Gakktu úr skugga um að kveikt sé á honum og hann sé tengdur sama Wi-Fi-neti og síminn þinn. Ef þú finnur samt ekki prentarann skaltu athuga hvort hann er samhæfur við prentun í Windows 10 Mobile.