Tengja Bluetooth-hljóðtæki eða þráðlausan skjá við tölvuna
Tenging Bluetooth-hljóðtækis (Windows 10)
Hreyfimynd sem sýnir hvernig Bluetooth-valkostir eru valdir í aðgerðamiðstöð.
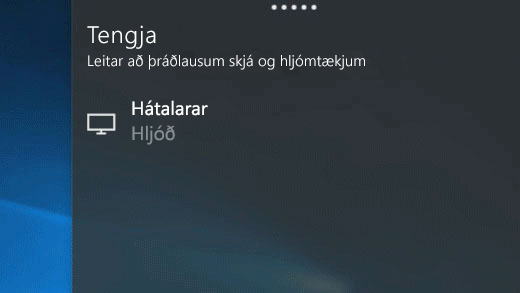
Til að tengja Bluetooth-höfuðtól, -hátalara eða -heyrnartól við Windows 10-tölvuna þína þarftu fyrst að para tækið.
Kveiktu á Bluetooth-tækinu og gættu þess að hægt sé að finna það. Það fer eftir tækjum hvernig stillingar þurfa að vera til að hægt sé að finna tækið. Kynntu þér upplýsingarnar um tækið eða vefsvæði þess til að fá frekari upplýsingar.
Veldu tákn aðgerðamiðstöðvarinnar á verkstikunni og gættu þess að kveikt sé á „Bluetooth“.
Í aðgerðamiðstöðinni skaltu velja „Tengjast“ og velja svo tækið þitt.
Fylgdu öllum frekari leiðbeiningum. Að öðru leyti er allt klappað og klárt.
Þráðlausir skjáir með Miracast
Tengdu tölvuna þína þráðlaust við sjónvarp, skjávarpa eða annars konar ytri skjá sem styður Miracast.
Kveiktu á sjónvarpinu eða skjávarpanum. Ef þú ert að nota millistykki eða gagnabreyti fyrir Miracast skaltu ganga úr skugga um að búnaðurinn sé tengdur við skjáinn.
Gættu þess að slökkt sé á Wi-Fi í tölvunni.
Á verkstikunni skaltu velja tákn aðgerðamiðstöðvarinnar > Tengjast > og velja skjáinn sem á að nota.
Fylgdu öllum frekari leiðbeiningum á skjánum. Að öðru leyti er allt klappað og klárt.
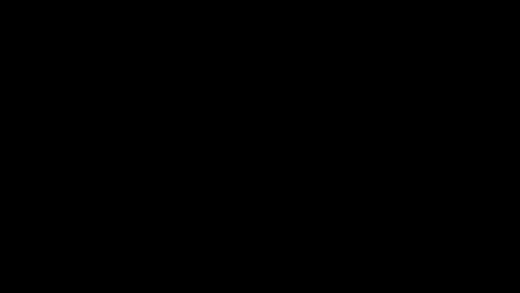
Þráðlausir skjáir með WiGig
Tengdu tölvuna þína þráðlaust við skjá, skjávarpa eða annars konar ytri skjá sem er tengdur við WiGig-tengikví.
Kveiktu á sjónvarpinu eða skjávarpanum.
Kveiktu á WiGig-tengikví og gættu þess að hún sé tengd við skjáinn.
Gakktu úr skugga um að tölvan styðji WiGig og°að kveikt sé á henni. Ef tölvan þín styður WiGig muntu sjá WiGig-stýringu í „Stillingar > Net og internet > Flugstilling“.