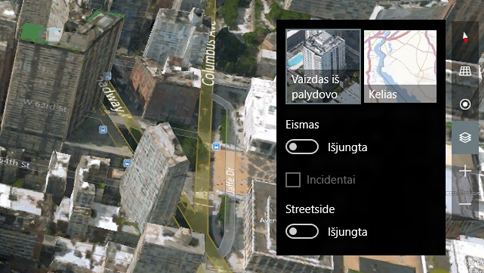Išplėstiniai Rytų Azijos kalbų įvesties metodai
Išplėstinės įvesties metodų parinktys ir įrankiai
Rašykite kompiuteryje įdiegtomis Rytų Azijos kalbomis naudodami „Microsoft“ įvesties metodo redaktorių (IME).
Norėdami perjungti įvesties režimus, IME bloknotą ar atidaryti daugiau IME parametrų, spustelėkite įvesties metodo indikatorių dešiniuoju pelės mygtuku. Kai kurioms kalboms taikoma daugiau parinkčių, pvz., japonų kalba turi žodyno įrankį.
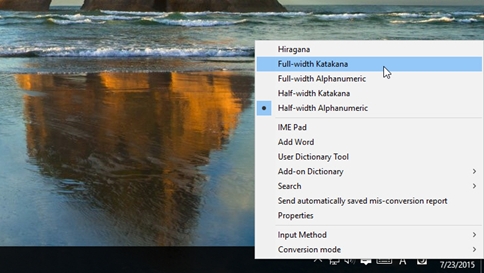
Toliau skaityti „išplėstiniai rytų azijos kalbų įvesties metodai”