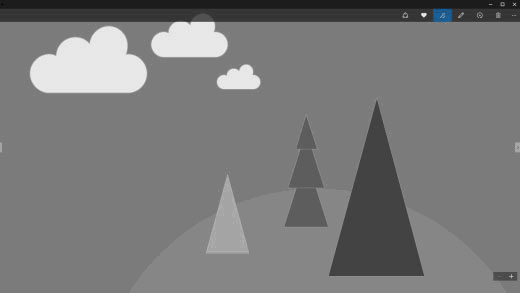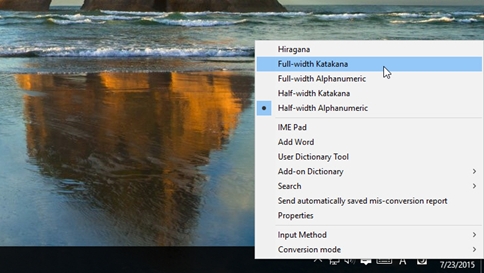Kaip naudoti nuotolinį darbalaukį
Taikoma „Windows 10“
Naudokite nuotolinį darbalaukį „Windows“, „Android“ arba „iOS“ įrenginyje norėdami prisijungti prie kompiuterio iš toli:
Nustatykite nuotolinį kompiuterį, kad jis leistų nuotolinius ryšius. Žr. Kaip prisijungti prie kito kompiuterio naudojant nuotolinį darbalaukį?
Nuotoliniame kompiuteryje atidarykite Parametrai,, tada eikite į Sistema > Apie. Užsirašykite kompiuterio vardą. Jo reikės vėliau.