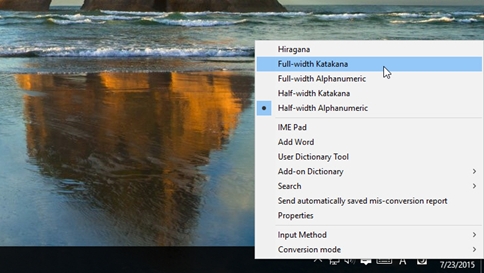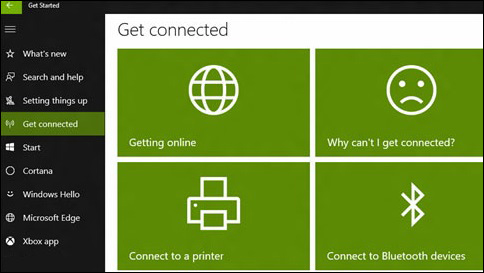Kāda aparatūra ir nepieciešama, lai ierakstītu Xbox spēļu klipus datorā?
Attiecas uz Windows 10
Jūsu datorā jābūt uzstādītai kādai no tālāk norādītajām videokartēm.
AMD: AMD Radeon HD 7000 sērija, HD 7000M sērija, HD 8000 sērija, HD 8000M sērija, R9 sērija un R7 sērija.
NVIDIA: GeForce 600 sērija vai jaunāka versija, GeForce 800M sērija vai jaunāka versija, Quadro Kxxx sērija vai jaunāka versija.
Intel: Intel HD graphics 4000 vai jaunāka versija, Intel Iris Graphics 5100 vai jaunāka versija.
Turpināt lasīt “kāda aparatūra ir nepieciešama, lai ierakstītu xbox spēļu klipus datorā?”