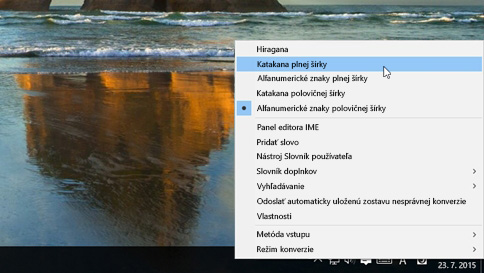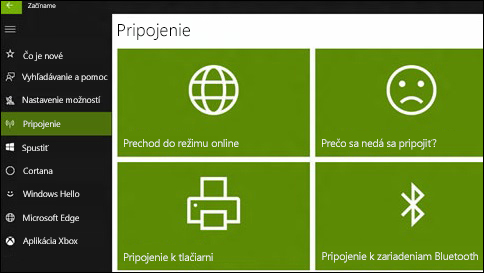Ako pridať vstupný jazyk do počítača
Pridanie vstupného jazyka do počítača
Platí pre systém Windows 10
Prejdite na položky Nastavenie > Čas a jazyk > Miestne a jazykové nastavenie.
Vyberte položku Pridanie jazyka.
Zo zoznamu vyberte jazyk, ktorý chcete používať, a potom vyberte jeho požadovanú regionálnu verziu. Sťahovanie sa spustí ihneď.