توصيل جهاز صوت Bluetooth أو جهاز عرض لاسلكي إلى جهاز PC الخاص بك
توصيل جهاز صوت Bluetooth (Windows 10)
لتوصيل سماعة Bluetooth، أو مكبر الصوت، أو سماعات الرأس بجهاز كمبيوتر يعمل بنظام Windows 10، سيتعين عليك إقران الجهاز أولاً.
شغِّل جهاز Bluetooth الخاص بك واجعله قابلاً للاكتشاف. تعتمد الطريقة التي تجعله بها قابلاً للاكتشاف على الجهاز. تحقق من معلومات الجهاز أو موقع الويب لمعرفة المزيد.
في شريط المهام، حدد أيقونة مركز الصيانة، وتأكد أن Bluetooth قيد التشغيل.
في مركز الصيانة، حدد اتصال، ثم اختر الجهاز الخاص بك.
اتبع أي إرشادات إضافية. وبخلاف ذلك، لقد انتهيت.
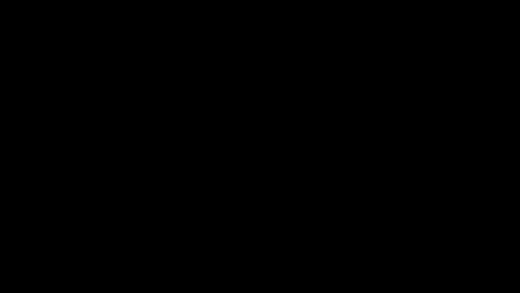
أجهزة عرض MIracast اللاسلكيةأجهزة عرض
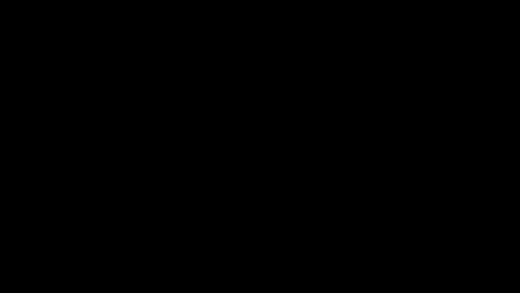
قم بتوصيل جهاز PC لاسلكيًا في تلفزيون أو بروجيكتور، أو أي نوع آخر من أجهزة العرض الخارجية التي تدعم Miracast.
قم بتشغيل التلفزيون أو البروجيكتور. إذا كنت تستخدم محول Miracast أو ما يسمى أحيانًا دونجل، فتأكد من توصيله بالتيار الكهربي في جهاز العرض.
تأكد من إيقاف تشغيل شبكة Wi-fi على جهاز PC الخاص بك.
في شريط المهام، حدد أيقونة مركز الصيانة > اتصال > اختر جهاز العرض.
اتبع أي إرشادات إضافية على الشاشة. وبخلاف ذلك، لقد انتهيت.
WiGig اللاسلكية
قم بتوصيل جهاز PC لاسلكيًا في شاشة عرض أو بروجيكتور، أو أي نوع آخر من شاشات العرض الخارجية المتصلة بإرساء WiGig.
قم بتشغيل التلفزيون أو البروجيكتور.
قم بتشغيل إرساء WiGig وتأكد من اتصاله بجهاز العرض.
تأكد أن جهاز PC الخاص بك يدعم WiGig وأنه قيد التشغيل. إذا كان جهاز PC يدعم WiGig، فسوف تجد عنصر تحكم WiGig في الإعدادات > الشبكة والإنترنت > وضع الطائرة.