Connect a Bluetooth audio device or wireless display to your PC
Connect a Bluetooth audio device
To connect your Bluetooth headset, speaker or headphones to your Windows 10 PC, you’ll need to pair the device first.
Turn on your Bluetooth device and make it discoverable. The way you make it discoverable depends on the device.
Check the device info or website to find out more.
On the taskbar, select the Action Centre icon, and make sure that Bluetooth is turned on.
In Action Centre, select Connect, then pick your device.
Follow any additional instructions. Otherwise, you’re ready.
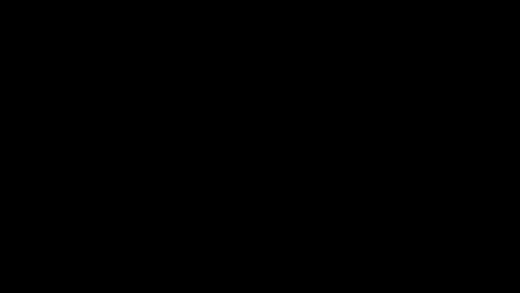
Miracast wireless displays
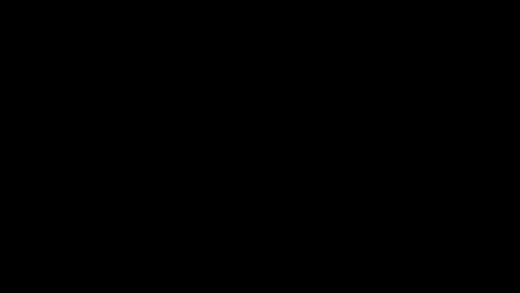
Wirelessly connect your PC to a TV, projector or other external display that supports Miracast.
Turn on your TV or projector. If you’re using a Miracast dongle or adapter, make sure that it’s plugged in to the display.
Make sure WiFi is turned off on your PC.
On the taskbar, select the Action Centre icon > Connect > pick your display.
Follow any additional instructions on the screen. Otherwise, you’re ready.
WiGig wireless displays
Wirelessly connect your PC to a monitor, projector or other external display that is connected to a WiGig dock.
Turn on the TV or projector.
Turn on your WiGig dock and make sure that it’s connected to the display.
Make sure that your PC supports WiGig and that it’s turned on. If your PC supports WiGig, you’ll see a WiGig control in Settings > Network & Internet > Flight mode.
On the taskbar, select the Action Centre icon > Connect > pick your dock.
Follow any additional instructions on the screen. Otherwise, you’re ready.