Slut en Bluetooth-lydenhed eller trådløs skærm til din pc
Tilslut en Bluetooth-lydenhed (Windows 10)
Animation, der viser, hvordan du vælger Bluetooth-indstillinger fra Handlingscenter.
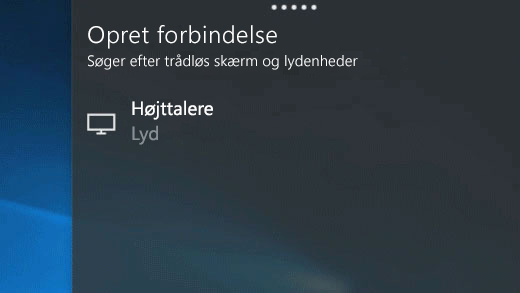
Hvis du vil forbinde et headset, højttalere eller hovedtelefoner til din Windows 10-pc via Bluetooth, skal du først parre enheden.
Tænd din Bluetooth-enhed, og sørg for, at den er synlig via Bluetooth. Hvordan du gør den synlig, afhænger af enheden. Se oplysningerne om enheden, eller gå til webstedet for enheden for at få mere at vide.
Vælg ikonet Handlingscenter på proceslinjen, og kontrollér, at Bluetooth er slået til.
I handlingscenteret skal du vælge Opret forbindelse og derefter vælge din enhed.
Hvis der er yderligere vejledning på skærmen, skal du følge den. Ellers er du færdig!
Trådløse Miracast-skærme
Forbind din pc trådløst til et tv, en projektor eller en anden type ekstern skærm, der understøtter Miracast.
Tænd dit tv eller din projektor. Hvis du bruger en Miracast-dongle eller -adapter, skal du sikre dig, at den er tilsluttet til skærmen.
Kontrollér, at Wi-Fi er slået fra på din pc.
Vælg ikonet Handlingscenter på proceslinjen > Opret forbindelse > vælg din skærm.
Hvis der er yderligere vejledning på skærmen, skal du følge den. Ellers er du færdig!
Trådløse WiGig-skærme
Opret trådløs forbindelse mellem din pc og en skærm, projektor eller anden type ekstern skærm, der er sluttet til en WiGig-dock.
Tænd for tv’et eller projektoren.
Tænd for din WiGig-dock, og sørg for, at den er sluttet til skærmen.
Kontrollér, at din pc understøtter WiGig, og at den er tændt. Hvis din pc understøtter WiGig, vises et WiGig- kontrolelement i Indstillinger > Netværk og internet > Flytilstand.