Mblctr.exe Prozess ist ein Teil des Windows Mobility Center Dienstprogramms. Es ist Bestandteil des bekannten Microsoft Windows-Betriebssystems. Dies ist eine praktische Windows 10-Anwendung, mit der ein Benutzer schnell auf die wichtigsten mobilen Funktionen des Laptops zugreifen und diese anpassen kann. Dies können Helligkeit des Bildschirms, Lautstärke, Energiepläne, Ausrichtung des Bildschirms, Synchronisierung und Präsentationseinstellungen sein. Diese Eigenschaften können sich jedoch bei verschiedenen Geräten unterscheiden.
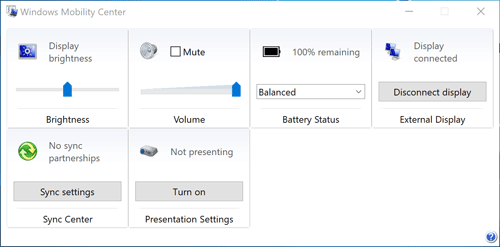
Die Datei Mblctr.exe befindet sich im Systemordner und ist völlig harmlos.
Wie kann ich das Windows-Mobilitätscenter auf dem Desktop aktivieren und deaktivieren?
Während diese Funktion nur auf mobilen Geräten verfügbar ist, können Sie sie auch auf einem Desktop-PC aktivieren. Gehen Sie folgendermaßen vor, um das Mobility Center auf einem Desktop-PC in Windows 10 zu aktivieren.
- Führen Sie den Registrierungseditor aus
- Finden Sie diesen Registrierungsschlüssel:
HKEY_CURRENT_USER \ Software \ Microsoft - Erstellen Sie einen neuen Unterschlüssel mit dem Namen „MobilePC“.
- Generieren Sie unter „MobilePC“ einen neuen Unterschlüssel mit dem Namen „MobilityCenter“.
- Erstellen Sie als Nächstes einen neuen 32-Bit-DWORD-Wert RunOnDesktop (auf der rechten Seite). Dies sollte genau ein 32-Bit-DWORD-Wert sein, unabhängig von der Art des von Ihnen ausgeführten Windows-Betriebssystems (32- oder 64-Bit).
- Geben Sie als Wert „1“ in das Wertefeld ein
Das ist alles, was Sie tun müssen, um das Mobility Center auf Ihrem Desktop-PC zu aktivieren.
Um es zu deaktivieren, löschen Sie einfach den RunOnDesktop-Wert. Was Sie zuvor geändert haben, wird rückgängig gemacht.
So starten Sie das Windows-Mobilitätscenter
Es gibt mindestens fünf Möglichkeiten, das Mobility Center unter Windows 10 zu öffnen. Hier sind sie:
Methode 1 – Aus dem Hauptbenutzermenü
Es gibt zwei einfache Möglichkeiten, dies zu tun:
a) Klicken Sie mit der rechten Maustaste auf die Schaltfläche Start. Windows 10 zeigt das Win + X-Menü.
Wählen Sie Mobilitätscenter aus der Liste
b) Verwenden Sie die Tastenkombination Win + X
Wählen Sie Mobilitätscenter aus der Liste
Methode 2 – Vom Ausführungsdialog aus
Sie können auf die Anwendung auch über den Ausführungsdialog zugreifen.
- Verwenden Sie die Win + R-Verknüpfung auf der Tastatur.
- Geben Sie mblctr.exe in das Feld Ausführen ein
- Drücken Sie die Eingabetaste.
Methode 3 – Über die Systemsteuerung
- Wechseln Sie zur Systemsteuerung
- Wählen Sie Hardware und Sound.
- Wählen Sie nun das Menü Windows-Mobilitätscenter
Methode 4 – Durch die Cortana-Suche
Klicken Sie einfach auf das Cortana-Suchsymbol in der Taskleiste, geben Sie Mobility Center ein und finden Sie die Windows Mobility Center-App im Suchergebnis.
Methode 5 – Vom Batterie-Kontextmenü
- Suchen Sie das Akkusymbol in der linken unteren Ecke der Taskleiste
- Klicken Sie mit der rechten Maustaste auf das Akkusymbol.
- Wählen Sie das Windows-Mobilitätscenter aus
Aktionscenter als Alternative zum Windows-Mobilitätscenter
In Windows 10 wird das Mobility Center teilweise durch das Action Center ersetzt, das aus häufig verwendeten Einstellungsverknüpfungen besteht. Sie finden es in der rechten unteren Ecke Ihres Laptops oder Tablets und können darauf zugreifen, indem Sie auf das Nachrichtensymbol ganz rechts drücken.
Wenn Sie Ihr Action Center-Menü anpassen möchten, drücken Sie auf die Schaltfläche in der rechten unteren Ecke und wählen Sie „Alle Einstellungen“.
HINWEIS: Sie können nicht entscheiden, welche Einstellungen im Windows-Mobilitätscenter angezeigt werden.
Es liegt völlig im Ermessen eines Benutzers zu entscheiden, welche Anwendung besser ist.
Insgesamt wird das Windows-Mobilitätscenter (mblctr.exe) aufgerufen, um Zeit zu sparen, und Sie können sofort auf alle erforderlichen Einstellungen zugreifen. In erster Linie wurde diese Funktion für Laptops und Tablets entwickelt, kann jedoch bei Bedarf manuell auf einem Desktopcomputer aktiviert werden. In Windows 10 gibt es ein Menü mit dem Namen Action Center, das ähnliche Kacheln enthält und für den gleichen Zweck wie das Windows-Mobilitätscenter verwendet werden kann.
Im Winx64-System kann mblctr.exe als mblctr.exe Windows-Mobilitätscenter (32-Bit) bezeichnet werden.
Einige Fehler, die Sie treffen können:
- null
- Alle im Mobilitätscenter durchgeführten Bildschirmhelligkeitsanpassungen sind temporär.
Klicken Sie im Mobilitätscenter auf das Symbol „Helligkeit“ und passen Sie die Helligkeitsstufe auf der Seite „Einstellungen für Plan ändern“ an und klicken Sie dort auf „Änderungen speichern“, um die Bildschirmhelligkeit dauerhaft zu ändern.
Hinweis: Erhöhen der Bildschirmhelligkeit verringert die Laufzeit des Akkus.
Einige Fehler, die Sie treffen können:
- Kein Drahtlosadapter gefunden
- Verbindung hergestellt
- Keine Audiogeräte verfügbar
- Kein Gerät angeschlossen
- Keine Synchr.- partnerschaften
- Einige Einstellungen werden durch eine Gruppenrichtlinie gesteuert. Wenden Sie sich an den Systemadministrator, falls eine Einstellung nicht verfügbar ist.
- Es wurden keine Audiogeräte erkannt.
- Windows-Mobilitätscenter ist nur auf Laptops verfügbar.
mblctr.exe Windows-Mobilitätscenter