Msconfig.exe ist ein nützliches Windows 10-Tool, mit dem Stabilitätsprobleme behoben und der Windows-Startvorgang konfiguriert werden kann. Es wird als einer der am häufigsten verwendeten Windows-Befehle betrachtet. Es verbessert die Leistung Ihres PCs und lässt Sie schneller arbeiten. Darüber hinaus können Sie Änderungen an den Startcharakteristiken vornehmen sowie die Programme und Dienste verwalten, die beim Starten des Computers im Hintergrund geladen werden.
Wie kann ich unter Windows 10 auf Msconfig zugreifen?
Es gibt mehrere Möglichkeiten, dies zu tun:
Aus dem Abschnitt „Suche im Web und Windows“
Gehen Sie zum Startmenü und drücken Sie “Search the web and Windows” und geben Sie “MSCONFIG” in das Feld ein
Wählen Sie dann die Systemkonfiguration aus den Ergebnissen aus, und das Fenster System Configuration Utility wird angezeigt
Eine andere Möglichkeit, auf das System Configuration Utility zuzugreifen, ist das Ausführungsfenster.
Tastenkombination Windows-Taste + R bringt Sie zum Ausführungsfenster. Dann geben Sie einfach den Namen des Befehls ein – „msconfig“ und klicken Sie auf OK.
Sie können auch ein Ausführungsfenster mit dem Menü „Verknüpfungen“ links unten auf dem Bildschirm starten.
MSConfig.exe Fenster:
Je nachdem, was ein Benutzer tun möchte, gibt es 5 verschiedene Registerkarten:
- Allgemeines
- Booten
- Dienstleistungen
- Anlaufen
- Werkzeuge
1 Registerkarte Allgemein:
Hier können Sie einige grundlegende Parameter für den Start Ihres PCs konfigurieren, um die Bootprobleme zu beheben. Sie müssen zwischen 3 Optionen wählen:
Normaler Start (wird standardmäßig ausgewählt)
Es werden alle Standardprogramme sowie lokal installierte Treiber und Dateien gestartet.
Diagnosestart – Startet nur die Basisdateien, um festzustellen, ob sie dieses oder jenes Problem verursachen. Dieser Vorgang ist dem abgesicherten Modus sehr ähnlich.
Selektiver Start – In diesem Fall können Sie auswählen, welche Programme beim Booten des Computers automatisch ausgeführt werden.
2. Startregisterkarte
In diesem Abschnitt können Sie die Starteinstellungen Ihres Betriebssystems konfigurieren. Mit einer Liste verschiedener Optionen, aus denen Sie auswählen können, können Sie den Windows-Startvorgang anpassen. Darunter befinden sich 4 Arten des abgesicherten Modus:
- Minimal
- Alternative Schale
- Active Directory-Reparatur
- Netzwerk
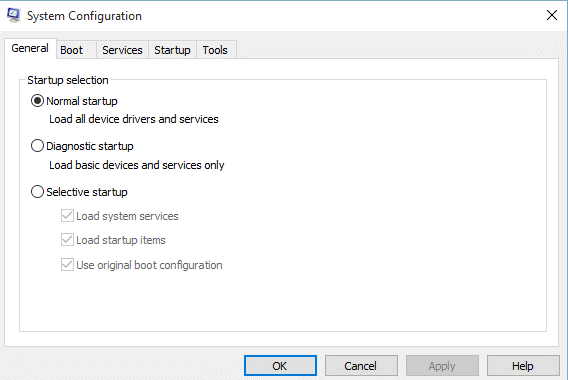
msconfig.exe System Configuration Utility (32-Bit)
Sie können je nach Art und Art des Problems einen der Modi auswählen.
Im Feld Timeout können Sie auch angeben, wie viele Sekunden Windows warten muss, bevor das Standardbetriebssystem gestartet wird.
Erweiterte Optionen haben die Kontrolle über die Hardware Ihres Computers. Hier können Sie die Größe des RAM-Speichers begrenzen, der während des Startvorgangs verwendet wird, und die für den Start der Maschine verwendeten CPU konfigurieren.
3. Registerkarte Dienste
Auf dieser Registerkarte können Sie alle Dienste anzeigen, die beim Systemstart gestartet werden. Um zu vermeiden, dass einige wichtige Microsoft-Dienste deaktiviert werden, können Sie das Kontrollkästchen „Alle Microsoft-Dienste ausblenden“ aktivieren. Auf diese Weise können Sie die Liste verdächtiger Prozesse verkürzen, die die Stabilität des Betriebssystems beeinträchtigen könnten.
4. Registerkarte Start
Durch Drücken auf werden Sie zur Start-Registerkarte eines Task-Managers geleitet. Mit Hilfe dieser Option können Sie Programme aktivieren und deaktivieren, die beim Starten des Computers automatisch gestartet werden.
Eine interessante Tatsache ist, dass in älteren Windows-Versionen die Anwendungen, die im Hintergrund gestartet werden, direkt über das Dienstprogramm Msconfig gesteuert werden konnten. Ein aktualisiertes Windows 10-Betriebssystem ermöglicht es Ihnen jedoch, automatisch startende Programme über den Task-Manager zu verwalten.
5. Registerkarte Extras
Hier haben Sie einen Überblick über eine Vielzahl von Diagnosewerkzeugen, die bei der Leistungsverbesserung des Computers eine große Hilfe sind. Die kurze Erklärung auf der rechten Seite hilft Ihnen zu verstehen, wofür dieses Tool verwendet werden kann.
Nachdem Sie alle Änderungen an den oben genannten Registerkarten vorgenommen haben, drücken Sie Übernehmen und OK, um die Konfigurationen zu speichern. Sie müssen das System neu starten, um zu prüfen, ob die angewendeten Änderungen wirksam wurden.
Insgesamt ist msconfig ein multifunktionales Tool, das zur Verbesserung der Betriebssystemstabilität beiträgt und die Konfiguration des Startvorgangs von Windows erleichtert.
Im Winx64-System kann msconfig.exe als msconfig.exe System Configuration Utility (32-Bit) bezeichnet werden.
Einige Probleme, denen Sie begegnen können
- Mindestens eins der Felder ist leer. Alle Felder müssen Werte enthalten, bevor die Expandierung ausgeführt werden kann.
- Sie möchten die Änderungen, die Sie auf der Registerkarte „%s“ vorgenommen haben, d.h. die aktuellen under vorherigen Änderungen, anwenden. Diese Änderungen sind permanent und können zu einem späteren Zeitpunkt nicht rückgängig gemacht werden. Sind Sie sicher, dass Sie den Vorgang fortsetzen möchten?
- Der Name der wiederherzustellenden Datei enthält ungültige Zeichen.
- Die gewählten Systemstartelemente werden jetzt wiederhergestellt. (Die Dateien werden auf der Registerkarte „Systemstart“ angezeigt, wenn MSConfig das nächste Mal ausgeführt wird). Falls wiederhergestellte Elemente mit der aktuellen Windows-Version inkompatibel sind, können Sie MSConfig für die Problembehandlung der Systemstartfehler verwenden. Soll der Vorgang fortgesetzt werden?
- Die Systemkonfiguration kann die ursprüngliche Startkonfiguration nicht zur späteren Wiederherstellung speichern. Die Startänderungen werden wiederhergestellt.
- Ungültige XML-Datei oder keine gültigen Tooleinträge in der XML-Datei.
- Sie sind nicht dazu berechtigt, die Systemkonfiguration auszuführen. Führen Sie dieses Hilfsprogramm als Benutzer in der Gruppe „Administratoren“ aus.
msconfig.exe System Configuration Utility