Hilfe zur Datenträgerverwaltung
Mit der Datenträgerverwaltung in Windows können Sie erweiterte Speicheraufgaben, wie das Initiieren eines neuen Laufwerks und das Erweitern oder Verkleinern von Volumes durchführen. Nachfolgend sind einige Informationen, die Sie mit der Datenträgerverwaltung ausführen können:
Ein neues Laufwerk initialisieren
So initialisieren Sie neue Datenträger
Klicken Sie in der Datenträgerverwaltung mit der rechten Maustaste auf den zu initialisierenden Datenträger, und klicken Sie dann auf Datenträgerinitialisierung.
Wählen Sie im Dialogfeld Datenträgerinitialisierung den oder die zu initialisierenden Datenträger aus. Sie können wählen, ob Sie den MBR-Partitionsstil (Master Boot Record) oder den GPT-Partitionsstil (GUID-Partitionstabelle) verwenden möchten.
Weitere Überlegungen
Neue Datenträger erscheinen als nicht initialisiert. Bevor Sie einen Datenträger verwenden können, müssen Sie ihn zuerst initialisieren. Wenn Sie nach dem Hinzufügen eines Datenträgers die Datenträgerverwaltung starten, erscheint der Assistent zum Initialisieren von Datenträgern, damit Sie den Datenträger initialisieren können.
Ein Basisvolume erweitern
Sie können vorhandenen primären Partitionen und logischen Laufwerken mehr Platz hinzufügen, indem sie diese auf den angrenzenden, verfügbaren Speicherplatz auf dem gleichen Datenträger erweitern. Wenn ein Basisvolume zu erweitern, muss es unformatierte (nicht mit einem Dateisystem formatiert) oder mit dem NTFS-Dateisystem formatiert sein. Sie können ein logisches Laufwerk innerhalb einem fortlaufendem, freiem Speicherplatz in der erweiterten Partition erweitern, die es enthält. Wenn Sie ein logisches Laufwerk über den freien Speicherplatz in der erweiterten Partition erweitern, erhöht die erweiterte Partition die Größe, um das logische Laufwerk zu enthalten.
Für logische Laufwerke und Start- oder System-Volumes, können Sie das Volume nur in fortlaufendem Speicherplatz erweitern und auch nur dann, wenn der Datenträger auf einen dynamischen Datenträger aktualisiert werden kann. Bei anderen Volumes können Sie das Volume in einen nicht zusammenhängenden Speicherplatz erweitern, jedoch werden Sie aufgefordert, den Datenträger in einen dynamischen Datenträger zu konvertieren.
So erweitern Sie ein Basisvolume mithilfe der Windows-Benutzeroberfläche
– Klicken Sie mit der rechten Maustaste in der Datenträgerverwaltung auf das Basisvolume, das Sie erweitern möchten.
– Klicken Sie auf Volume erweitern.
– Befolgen Sie die Anweisungen auf dem Bildschirm.
So erweitern Sie ein Baisisvolume mithilfe einer Befehlszeile
– Öffnen Sie eine Eingabeaufforderung, und geben Sie diskpart ein.
– Geben Sie an der DISKPART-Eingabeaufforderung list volume ein. Notieren Sie das Basisvolume, das Sie erweitern möchten.
– Geben Sie an der DISKPART-Eingabeaufforderung select volume <volumenumber> ein. Dadurch wird das Basisvolume volumenumber ausgewählt, das Sie in zusammenhängenden, leeren Speicherplatz auf derselben Festplatte erweitern möchten.
– Geben Sie an der DISKPART-Eingabeaufforderung extend [size=<size>] ein. Dies erweitert das ausgewählte Volume in der Größe in Megabyte (MB).
Ein Basisvolume verkleinern
So verkleinern Sie ein Basisvolume mithilfe der Windows-Benutzeroberfläche
– Klicken Sie mit der rechten Maustaste in der Datenträgerverwaltung auf das Basisvolume, das Sie verkleinern möchten.
– Klicken Sie auf Volume verkleinern.
Befolgen Sie die Anweisungen auf dem Bildschirm.
So verkleinern Sie ein Baisisvolume mithilfe einer Befehlszeile
– Öffnen Sie eine Eingabeaufforderung, und geben Sie diskpart ein.
– Geben Sie an der DISKPART-Eingabeaufforderung list volume ein. Notieren Sie sich die Nummer des einfachen Volumes, das Sie verkleinern möchten.
– Geben Sie an der DISKPART-Eingabeaufforderung select volume <volumenumber> ein. Wählen Sie das einfache Volume volumenumber, das Sie verkleinern möchten.
– Geben Sie an der DISKPART-Eingabeaufforderung shrink [desired=<desiredsize>] [minimum=<minimumsize>] ein. Verkleinert das ausgewählte Volume auf desiredsize in Megabyte (MB), wenn möglich oder zu Minimumsize, wenn desiredsize zu groß ist.
Einen Laufwerkbuchstaben ändern
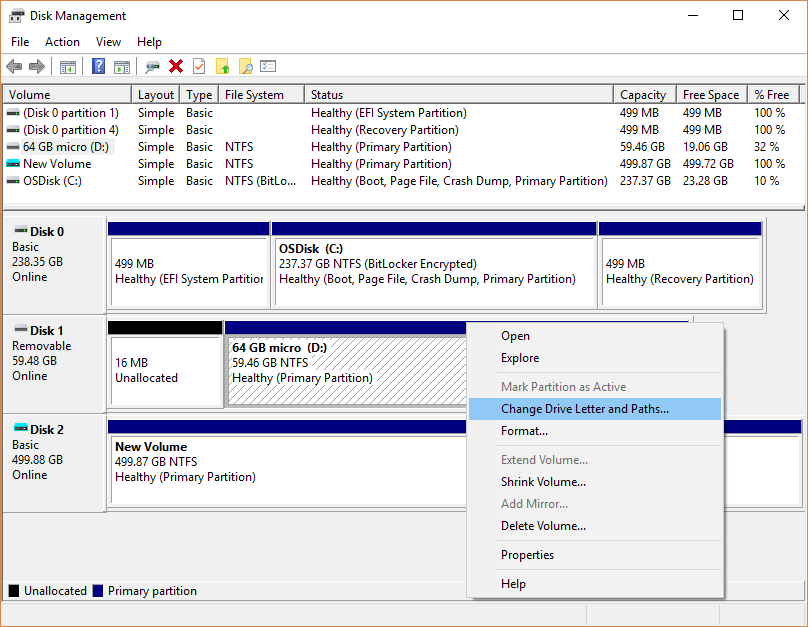
Datenträgerverwaltung: Problembehandlung
Der Status einer Basisfestplatte oder eines dynamischen Datenträgers lautet „Nicht lesbar“.
Ursache: Auf den dynamischen Datenträger kann nicht zugegriffen werden, was möglicherweise durch einen Hardwarefehler, eine Beschädigung oder einen E/A-Fehler verursacht ist. Die Datenträgerkopie der Datenträgerkonfigurationsdatenbank des Systems ist möglicherweise beschädigt. Ein Fehlersymbol wird auf Datenträgern angezeigt mit dem Status Unlesbar.
Datenträger zeigen eventuell auch den Status Unlesbar an, während sie hochfahren oder wenn die Datenträgerverwaltung erneut alle Datenträger auf dem System scannt. In einigen Fällen ist bei einem nicht lesbaren Datenträger ein Fehler aufgetreten und kann nicht rückgängig gemacht werden. Bei dynamischen Datenträgern entsteht der Status Unlesbar normalerweise durch eine Beschädigung oder einen E/A-Fehler für einen Teil des Datenträgers, anstatt eines Ausfalls des gesamten Datenträgers.
Lösung: Scannen Sie die Datenträger erneut oder starten Sie den Computer erneut, um festzustellen, ob der Datenträgerstatus wechselt.
Zum Öffnen der Datenträgerverwaltung, klicken Sie mit der rechten Maustaste auf die Starttaste Windows logo Start button und wählen Sie Datenträgerverwaltung aus.
Weitere Informationen zum Freigeben von Speicherplatz auf Ihrem PC finden Sie unter Datenträgerbereinigung in Windows 10 oder Freigeben von Speicherplatz in Windows 10.