El proceso Mblctr.exe es una parte de la utilidad Centro de movilidad de Windows. Viene como un componente del famoso sistema operativo de Microsoft Windows. Esta es una aplicación práctica de Windows 10 que permite al usuario acceder rápidamente a las principales funciones móviles de la computadora portátil y ajustarlas. Estos pueden ser el brillo de la pantalla, el volumen, los planes de energía, la orientación de la pantalla, la sincronización y la configuración de la presentación. Sin embargo, estas propiedades pueden diferir en varios dispositivos.
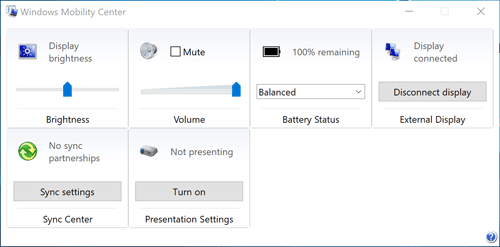
El archivo Mblctr.exe se encuentra en la carpeta del sistema y es completamente inofensivo.
¿Cómo habilitar y deshabilitar Windows Mobility Center en el escritorio?
Si bien esta función solo está disponible en dispositivos móviles, también se puede activar en una computadora de escritorio. Para habilitar el Centro de movilidad en una PC de escritorio en Windows 10, haga lo siguiente.
- Ejecute la aplicación Editor del Registro
- Encuentra esta clave de registro: HKEY_CURRENT_USER \ Software \ Microsoft
- Сrear una nueva subclave llamándola “MobilePC”.
- En “MobilePC”, genere una nueva subclave con el nombre de “MobilityCenter”.
- A continuación, cree un nuevo valor DWORD de 32 bits RunOnDesktop (en el lado derecho). Este debe ser exactamente un valor DWORD de 32 bits independientemente del tipo de sistema operativo Windows que ejecute (32 o 64 bits).
- Ingrese ‘1’ como el valor en el campo de valor
Eso es todo lo que necesita hacer para activar el Centro de movilidad en su computadora de escritorio.
Para deshabilitarlo, simplemente borre el valor RunOnDesktop. Cualquier cosa que hayas modificado antes será deshecha.
¿Cómo lanzar Windows Mobility Center?
Hay al menos 5 formas diferentes de abrir el Centro de movilidad en Windows 10. Aquí están:
Método 1 – Desde el menú de usuario avanzado
Hay 2 formas fáciles de hacer esto:
a) Haga clic derecho en el botón de Inicio y Windows 10 mostrará el menú Win + X.
Elija Centro de Movilidad de la lista
b) Usar el atajo Win + X en el teclado
Elija Centro de Movilidad de la lista
Método 2 – Desde el cuadro de diálogo Ejecutar
También puede acceder a la aplicación con la ayuda del diálogo de ejecución.
- Utilice el acceso directo de Win + R en el teclado.
- Escriba mblctr.exe en el cuadro Ejecutar
- Presione Enter.
Método 3 – Desde el panel de control
- Ir al Panel de Control
- Elija Hardware y sonido.
- Ahora, seleccione el menú del Centro de Movilidad de Windows
Método 4 – A través de la búsqueda de Cortana
Simplemente presione el ícono de Cortana Search en la barra de tareas, escriba Mobility Center y encuentre la aplicación Windows Mobility Center en el resultado de la búsqueda.
Método 5 – Desde el menú contextual de la batería
- Encuentre el ícono de la batería en la esquina inferior izquierda de la barra de tareas
- Haga clic derecho en el icono de la batería.
- Selecciona Windows Mobility Center
Action Center como alternativa al Windows Mobility Center
En Windows 10, Mobility Center se reemplaza en parte por Action Center, que consiste en accesos directos de configuración de uso frecuente. Puede encontrarlo en la esquina inferior derecha de su computadora portátil o tableta y acceder a él presionando el icono de mensaje en el extremo derecho.
Si desea ajustar el menú del Centro de acciones, presione el botón en la esquina inferior derecha y elija ‘Todas las configuraciones’.
NOTA: no puede decidir qué configuraciones aparecen en el Centro de movilidad de Windows.
Depende totalmente de un usuario elegir qué aplicación es más práctica.
En general, se llama a Windows Mobility Center (mblctr.exe) para ahorrar tiempo y le permite acceder de inmediato a todas las configuraciones necesarias. En primer lugar, esta función se creó para computadoras portátiles y tabletas, pero si es necesario, se puede habilitar manualmente en una computadora de escritorio. Existe un menú en Windows 10 llamado Action Center que incluye mosaicos similares y se puede utilizar para el mismo propósito que Windows Mobility Center.
En el sistema Winx64, mblctr.exe puede conocerse como mblctr.exe Centro de movilidad de Windows (32 bits)
Algunos errores que puedes encontrar:
- null
- Los ajustes al brillo de pantalla realizados en el Centro de movilidad son temporales.
Para cambiar el brillo de forma permanente, haga clic en el icono Mostrar brillo, ajuste el nivel de brillo en la página Cambiar la configuración del plan y después haga clic en Guardar cambios.
Nota: el aumento del brillo de pantalla reduce la duración de la batería.
- Ningún adaptador inalámbrico detectado
- No conectada
- Ningún dispositivo de sonido disponible
- No hay ningún dispositivo conectado
- Algunos valores de configuración están controlados por una directiva de grupo. Si algún valor no está disponible, póngase en contacto con el administrador del sistema.
- El equipo no reconoce ningún dispositivo de sonido.
- El Centro de movilidad de Windows solo está disponible en equipos portátiles.
mblctr.exe Centro de movilidad de Windows