Obtén ayuda con la aplicación Groove Música
Para obtener ayuda con la aplicación Groove, escribe tu pregunta en el cuadro de búsqueda de la barra de tareas. Obtendrás respuestas de Cortana o Bing.
Si tienes algún problema al usar el reproductor de Groove en Windows 10, puede deberse a un error de la aplicación o a una configuración incorrecta.
Soluciones
Comprueba la configuración
Comprueba que las opciones de fecha, hora, idioma y región son correctas en el equipo. Para comprobarlo, presiona la tecla de Windows + I y selecciona Hora e idioma.
Borra la carpeta Temp
Esta es la manera de hacerlo:
Presiona la tecla de Windows + R.
En la ventana Ejecutar, escribe Temp y presiona Intro.
Presiona Ctrl + A para seleccionar todos los archivos y carpetas, haz clic con el botón secundario en ellos y después pulsa o haz clic en Eliminar. Nota Es posible que se te indique que algunos archivos o carpetas se están usando en otras aplicaciones. Si recibes este mensaje, selecciona Omitir.
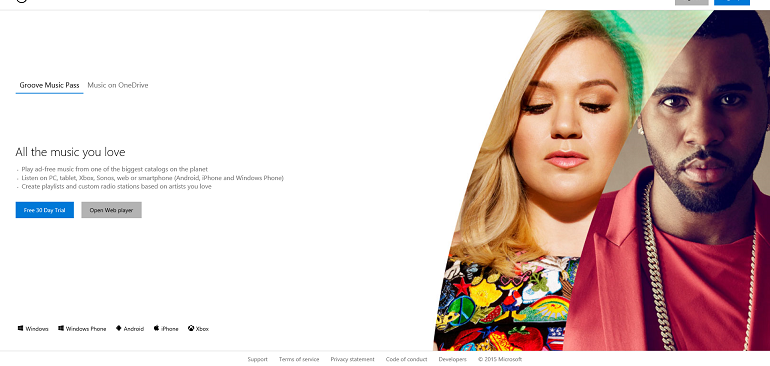
obtén ayuda con la aplicación groove música
Restablece la configuración de Internet Explorer
Para restablecer el explorador, consulta Cómo restablecer la configuración de Internet Explorer.
Restaura las bibliotecas predeterminadas
Para restaurar las bibliotecas predeterminadas del equipo, sigue estos pasos.
Nota La eliminación y nueva creación de las bibliotecas no afecta a los datos de las mismas.
Abre el Explorador de Windows.
En el panel izquierdo, haz clic en Bibliotecas.
Nota Si no ves “Bibliotecas”, pulsa o haz clic en Ver en la parte superior de la pantalla. En el menú desplegable Panel de navegación, asegúrate de que la casilla Mostrar bibliotecas está activada.
Haz clic con el botón secundario en cada biblioteca (Documentos, Imágenes, Música y Vídeos) y después pulsa o haz clic en Eliminar.
En el panel de la izquierda, haz clic con el botón secundario o mantén pulsado Bibliotecas y selecciona Restaurar bibliotecas predeterminadas. Esta acción vuelve a crear las bibliotecas Todos los datos de las carpetas de biblioteca deben estar de nuevo accesibles a través del Explorador de Windows.
Usa el comprobador de archivos del sistema
En el caso de que falten algunos archivos multimedia, los archivos estén dañados o se produzcan otros errores, consulta Usar la herramienta Comprobador de archivos del sistema para reparar los archivos dañados o que faltan.