Connecter un périphérique audio Bluetooth ou un écran sans fil à votre PC
Connecter un périphérique audio Bluetooth (Windows 10)
Animation montrant la sélection d’options Bluetooth à partir du centre de notifications.
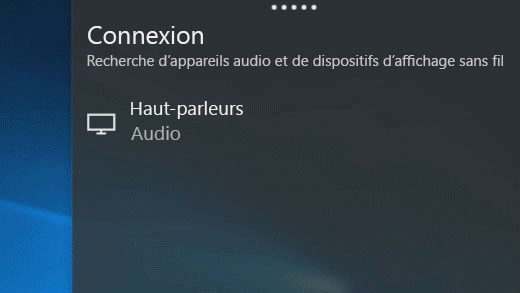
Pour connecter un casque ou un haut-parleur Bluetooth à votre ordinateur Windows 10, vous devez commencer par associer l’appareil.
Activez votre appareil Bluetooth et rendez-le détectable. La procédure pour le rendre détectable dépend de l’appareil. Pour en savoir plus, consultez les informations sur l’appareil ou le site web.
Dans la barre des tâches, sélectionnez l’icône du Centre de maintenance, et vérifiez que l’option Bluetooth est activée.
Dans le Centre de maintenance, sélectionnez Se connecter, puis choisissez votre périphérique.
Suivez les instructions supplémentaires. Si aucune ne s’affiche, vous avez terminé.
Affichage sans fil Miracast
Connectez votre PC sans fil à un téléviseur, à un projecteur ou à tout autre type d’affichage externe prenant en charge Miracast.
Allumez votre téléviseur ou votre projecteur. Si vous utilisez un dongle ou un adaptateur Miracast, assurez-vous qu’il est branché à l’écran.
Vérifiez que le Wi-Fi est activé sur votre PC.
Dans la barre des tâches, sélectionnez l’icône du Centre de maintenance > Se connecter > Choisissez votre périphérique.
Suivez les instructions supplémentaires qui s’affichent sur l’écran. Si aucune ne s’affiche, vous avez terminé.
Affichage sans fil WiGig
Connectez votre PC sans fil à un moniteur, à un projecteur ou à tout autre type d’affichage externe connecté à une station d’accueil WiGig.
Allumez le téléviseur ou le projecteur.
Allumez votre station d’accueil WiGig et assurez-vous qu’elle est connectée à l’écran.
Assurez-vous que votre PC prend en charge WiGig et qu’il est activé. Si votre PC prend en charge WiGig, vous verrez un bouton WiGig sous Paramètres > Réseau et Internet > Mode Avion.