Msconfig.exe est un outil utile de Windows 10 qui permet de résoudre les problèmes de stabilité et de configurer le processus de démarrage de Windows. Elle est considérée comme l’une des commandes Windows les plus utilisées. Il améliore les performances de votre PC et le rend plus rapide. En outre, vous pouvez modifier les caractéristiques de démarrage et gérer les programmes et les services chargés en arrière-plan au démarrage de votre ordinateur.
Comment accéder à Msconfig sur Windows 10?
Il y a plusieurs façons de le faire:
De la section « Rechercher sur le Web et Windows »
Allez au menu de démarrage et appuyez sur « Rechercher sur le Web et Windows » et tapez « MSCONFIG » dans le champ
Puis choisissez la configuration du système dans les résultats et la fenêtre Utilitaire de configuration système apparaîtra.
Un autre moyen d’accéder à l’utilitaire de configuration système consiste à utiliser la fenêtre Exécuter.
Raccourci clavier Windows Key + R vous amène à la fenêtre Exécuter. Ensuite, tapez simplement le nom de la commande – « msconfig » et cliquez sur OK.
Vous pouvez également lancer une fenêtre Exécuter à l’aide du menu des raccourcis situé dans le coin inférieur gauche de l’écran.
Fenêtre MSConfig.exe:
Selon ce qu’un utilisateur veut faire, il y a 5 différents onglets:
- Général
- Démarrage
- Prestations de service
- Commencez
- Outils
1 onglet général:
Ici, vous pouvez configurer certains paramètres de base du démarrage de votre PC pour résoudre les problèmes de démarrage. Vous devrez choisir entre 3 options:
Démarrage normal (choisi par défaut)
Il démarrera tous les programmes par défaut ainsi que les pilotes et fichiers installés localement.
Démarrage du diagnostic – lance uniquement les fichiers de base pour déterminer s’ils causent tel ou tel problème. Ce processus est très similaire au processus en mode sans échec.
Démarrage sélectif – dans ce cas, vous pouvez choisir les programmes à exécuter automatiquement au démarrage de l’ordinateur.
2. Onglet de démarrage
Cette section vous permet de configurer les paramètres de démarrage de votre système d’exploitation. En incluant une liste de différentes options parmi lesquelles vous pouvez choisir, vous pouvez personnaliser le processus de démarrage de Windows. Parmi eux se trouvent 4 types de mode sans échec:
- Minimal
- Shell alternatif
- Réparation Active Directory
- Réseau
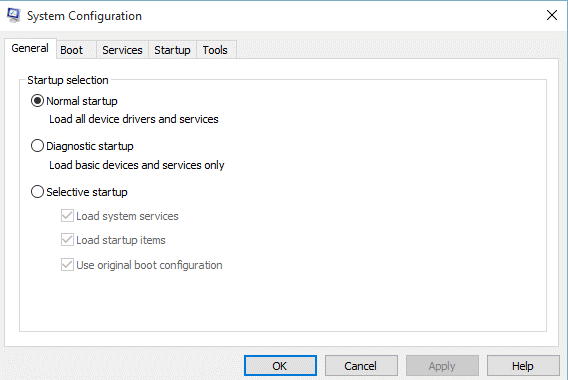
Vous pouvez choisir l’un des modes en fonction du type et de la nature du problème.
De plus, dans le champ Délai, vous pouvez indiquer le nombre de secondes que Windows doit attendre avant de démarrer le système d’exploitation par défaut.
Les options avancées contrôlent le matériel de votre ordinateur. Ici, vous pouvez limiter la quantité de mémoire RAM utilisée au démarrage et configurer les CPU utilisées pour le démarrage de la machine.
3. Onglet Services
Cet onglet vous permet de voir tous les services qui seront lancés au démarrage du système. Pour éviter de désactiver certains services Microsoft essentiels, vous pouvez cocher la case «Masquer tous les services Microsoft». De cette façon, vous pouvez raccourcir la liste des processus suspects qui pourraient nuire à la stabilité du système d’exploitation.
4. Onglet Démarrage
En appuyant dessus, vous serez redirigé vers l’onglet de démarrage d’un gestionnaire de tâches. À l’aide de cette option, vous pouvez activer et désactiver les programmes qui se lancent automatiquement au démarrage de l’ordinateur.
Un fait intéressant est que dans les anciennes versions de Windows, il était possible de contrôler les applications qui se lancent en arrière-plan directement via l’utilitaire Msconfig. Cependant, un système d’exploitation Windows 10 mis à jour vous permet de gérer les programmes à démarrage automatique à partir du gestionnaire de tâches.
5. Onglet Outils
Vous avez ici une vue d’ensemble d’une multitude d’outils de diagnostic qui vous seront très utiles pour améliorer les performances de votre ordinateur. La brève explication à droite vous aidera à comprendre pourquoi cet outil peut être utilisé.
Une fois les modifications apportées aux onglets susmentionnés, cliquez sur Appliquer et sur Ok pour enregistrer les configurations. Vous devrez redémarrer le système pour vérifier si les modifications appliquées ont bien fonctionné.
Dans l’ensemble, msconfig est un outil multifonctionnel qui contribue à l’amélioration de la stabilité du système d’exploitation ainsi qu’à la configuration du processus de démarrage de Windows.
Dans le système Winx64, msconfig.exe peut être appelé utilitaire de configuration système msconfig.exe (32 bits).
Quelques problèmes que vous pouvez rencontrer
- Un ou plusieurs champs sont vides. Tous les champs doivent contenir une valeur pour que la compression puisse s’exécuter.
- Vous avez choisi de valider les modifications que vous avez effectuées dans l’onglet « %s », ce qui inclut les modifications précédentes et actuelles. Ces modifications seront permanentes, et vous ne pourrez pas les annuler ultérieurement. Voulez-vous vraiment continuer ?
- Le nom de fichier a restaurer contient des caractères non valides.
- Les éléments de démarrage sélectionnés vont être restaurés (ils apparaîtront dans l’onglet Démarrage la prochaine fois que MSConfig sera exécuté). Si certains des éléments restaurés sont compatibles avec votre version actuelle de Windows, vous pouvez exécuter MSConfig pour corriger des erreurs de démarrage. Voulez-vous vraiment continuer ?
- La configuration système ne peut pas enregistrer la configuration de démarrage d’origine pour une restauration ultérieure. Les modifications apportées au démarrage seront annulées.
- Fichier XML non valide ou aucune entrée d’outil valide dans le fichier XML
- Vous ne disposez pas des privilèges suffisants pour exécuter la Configuration système. Exécutez cet utilitaire en tant qu’utilisateur dans le groupe Administrateurs.
msconfig.exe System Configuration Utility