כיצד להשתמש באפליקציה 'התראות ושעון'
השהייה או הפסקה של התראות
כשהתראה מופעלת, תשמע צליל ותראה הודעה שתוכל להשהות או להפסיק. היא מופיעה גם אם האפליקציה סגורה, הקול מושתק או המחשב נעול. ניתן אפילו להפסיק התראות ממסך הנעילה מבלי לבטל את הנעילה. עם זאת, ברוב המקרים ההתראות לא יושמעו אם המחשב שלך במצב שינה, והן אף פעם לא יושמעו כשהוא כבוי.
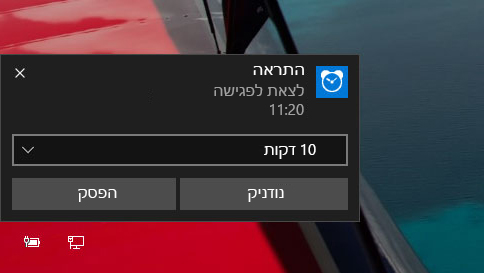
הערות
חלק מהמחשבים הנישאים והטאבלטים החדשים יותר כוללים תכונה בשם InstantGo, המעירה את המכשיר כך שישמיע התראה גם אם הוא במצב שינה. עם זאת, יש לחבר את המכשיר לחשמל כדי לוודא שהוא יתעורר.
אם אין לך InstantGo, כשתוסיף התראה חדשה, תראה אזהרה על כך שהתראות פועלות רק כשהמחשב אינו במצב שינה.
אם הקול מושתק, לא תשמע את ההתראה, אך עדיין תקבל הודעה.
חדש ב- Windows 10
השווה בין שעות ברחבי העולם ב’שעון עולמי’
הצמד שעון או שעון עצר לתפריט התחלה כדי לקבל גישה מהירה יותר
רשום הקפות וזמני ביניים באמצעות שעון העצר
השתמש באפליקציה בחלון קטן יותר בשולחן העבודה
השתמש בהתראות גם כשהמסך נעול או כשהצליל מושתק, ובחר צלילים שונים עבור כל התראה
שעון עולמי
כדי להוסיף מיקום ולהשוות זמנים בין מקומות שונים בעולם:
בחר באפשרות שעון עולמי ולאחר מכן באפשרות 'חדש +' בחלק התחתון.
הקלד את האותיות הראשונות של המיקום ולאחר מכן בחר אותו מהרשימה. אם אינך רואה את המיקום הרצוי, נסה מיקום אחר באותו אזור זמן.
בחר באפשרות השווה זמנים (שני השעונים בחלק התחתון) ולאחר מכן בחר שעה במחוון בחלק התחתון. בחר מיקום על-גבי המפה כדי לשנות את המקום שעליו מורה המחוון.
כדי לצאת ממצב השוואת שעות, בחר בלחצן 'הקודם' או הקש Esc.