How to use Alarms & Clock app
Dismissing or snoozing alarms
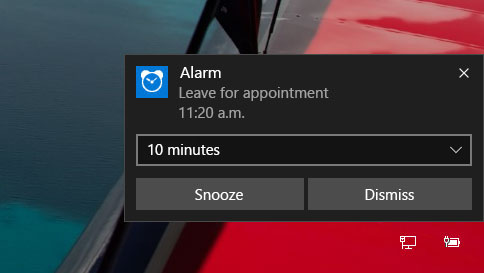
When an alarm goes off, you’ll hear a sound and see a notification that you can snooze or dismiss.
It appears even if the app is closed, sound is muted, or your PC is locked. You can even dismiss alarms from the lock screen without unlocking it. However, in most cases, alarms won’t sound if your PC is asleep, and never when it’s shut down.
Notes: Some newer laptops and tablets have a feature called InstantGo, which wakes up the device to sound an alarm even if the device is asleep. However, it must be plugged in to AC power to ensure that it will wake up.
If you don’t have InstantGo, when you add a new alarm you’ll see a warning that alarms only work when your PC is awake.
If sound is muted, you won’t hear the alarm, but you’ll still get a notification.
New in Windows 10
Convert times to different time zones in World Clock
Pin a clock, timer or stopwatch to Start for quicker access
Record laps and splits with the stopwatch
Use the app in a smaller window on the desktop
Use alarms even when the screen is locked or sound is muted, and choose different sounds for each alarm
World clocks
If you want to add a location and compare times from around the world:
1 – in the Alarms & Clock app, select World Clock, then New + at the bottom.
2 – insert the first few letters of the location you want, then select it from the drop-down list. If you don’t see the one you want, enter another location that’s in the same time zone.
3- select Convert times (the 2 clocks at the bottom), then move the slider to select a new time to compare. Select a location on the map to change which place the slider refers to.
4-to exit Convert Times mode, select the Back button, or press Esc.