groove ミュージック アプリに関するサポートを利用する
解決策 1: 設定を確認する
PC の日付、時刻、言語、地域の設定が正しいことを確認します。確認するには、Windows + I キーを押した後に、[時刻 & 言語] を選択します。
解決策 2: Temp フォルダーをクリアする
手順は次のとおりです。
Windows + R キーを押します。
[名前] ボックスに「Temp」と入力した後、Enter キーを押します。
Ctrl + A キーを押して、すべてのファイルとフォルダーを選択した後、右クリックして [削除] をタップまたはクリックします。注: 一部のファイルとフォルダーは他のアプリケーションで使用されている場合があります。このメッセージが表示された場合は、[スキップ] を選択します。
解決策 3: Internet Explorer の設定をリセットする
ブラウザーをリセットする方法については、「Internet Explorer の設定のリセット方法」を参照してください。
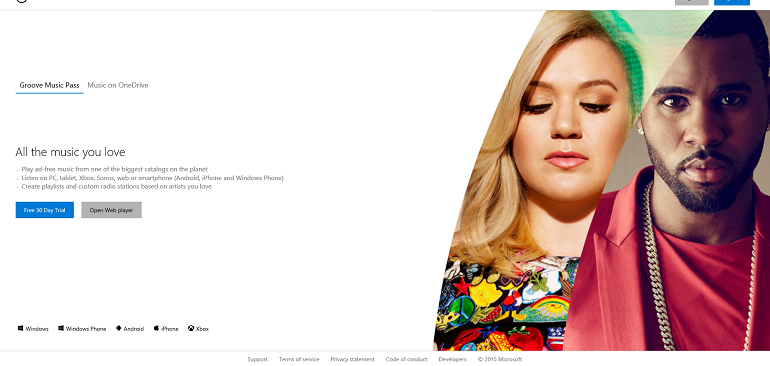
groove ミュージック アプリに関するサポートを利用する。 解決策 4: 既定のライブラリを復元する
PC の既定のライブラリを復元するには、次の手順に従います。
注: ライブラリを削除して再作成した場合でも、ライブラリ内のデータには影響ありません。
エクスプローラーを開きます。
左ウィンドウで、[ライブラリ] をクリックします。
注: [ライブラリ] が表示されない場合は、画面上部の [表示] をタップまたはクリックします。[ナビゲーション ウィンドウ] ドロップダウン メニューで、[ライブラリの表示] が選択されていることを確認します。
各ライブラリ ([ドキュメント]、[ピクチャ]、[ミュージック]、[ビデオ]) を右クリックした後、[削除] をタップまたはクリックします。
左ウィンドウで [ライブラリ] を右クリック (または長押し) した後、[既定のライブラリを復元する] を選択します。これにより、ライブラリが再作成されます。ライブラリ フォルダー内のすべてのデータは、エクスプローラーからアクセスできるようになります。
解決策 5: システム ファイル チェッカーを使用する
メディア ファイルが不足または破損している場合や、その他のエラーが発生する場合は、「システム ファイル チェッカー ツールを使用して不足または破損しているシステム ファイルを修復する」を参照してください。
Groove のヘルプを利用するには、タスク バーの検索ボックスに質問を入力します。Cortana または Bing から回答されます。