디스크 관리의 도움말
Windows의 디스크 관리는 새 드라이브를 초기화하고 볼륨을 확장하거나 축소하는 것과 같은 고급 저장소 작업을 수행하는 데 도움이 됩니다. 디스크 관리를 사용하여 수행할 수 있는 작업에 대한 몇 가지 정보는 다음과 같습니다.
새 드라이브 초기화
새 디스크 초기화
디스크 관리에서 초기화하고자 하는 디스크를 마우스 오른쪽 단추로 클릭하고 디스크 초기화를 클릭합니다.
디스크 초기화 대화 상자에서 초기화할 디스크를 선택합니다. MBR(마스터 부트 레코드) 또는 GPT(GUID 파티션 테이블) 파티션 스타일을 선택할지 여부를 선택할 수 있습니다.
추가 고려 사항
새 디스크가 초기화되지 않음으로 표시됩니다. 디스크를 사용하려면 그 전에 먼저 초기화해야 합니다. 디스크를 추가한 후 디스크 관리를 시작하면 디스크 초기화 마법사가 나타나 디스크를 초기화할 수 있습니다.
기본 볼륨 확장
Windows 인터페이스를 사용하여 기본 볼륨 확장
디스크 관리자에서 확장하고자 하는 기본 볼륨을 마우스 오른쪽 단추로 클릭합니다.
볼륨 확장을 클릭합니다.
화면상의 지침을 따릅니다.
명령줄을 사용하여 기본 볼륨 확장
명령 프롬프트를 열고 diskpart를 입력합니다.
DISKPART 프롬프트에서 list volume를 입력합니다. 확장하고자 하는 기본 볼륨을 메모합니다.
DISKPART 프롬프트에서 select volume <volumenumber>를 입력합니다. 이를 통해 동일한 디스크의 인접한 비어 있는 공간으로 확장하고자 하는 기본 볼륨 volumenumber을 선택합니다.
DISKPART 프롬프트에서 extend [size=<size>]를 입력합니다. 이를 통해 선택한 볼륨을 MB(메가바이트) 크기로 확장합니다.
기본 볼륨 축소
Windows 인터페이스를 사용하여 기본 볼륨 축소
디스크 관리자에서 축소하고자 하는 기본 볼륨을 마우스 오른쪽 단추로 클릭합니다.
볼륨 축소를 클릭합니다.
화면상의 지침을 따릅니다.
명령줄을 사용하여 기본 볼륨 축소
명령 프롬프트를 열고 diskpart를 입력합니다.
DISKPART 프롬프트에서 list volume을 입력합니다. 축소하고자 하는 단순 볼륨의 번호를 메모합니다.
DISKPART 프롬프트에서 select volume <volumenumber>를 입력합니다. 축소하고자 하는 단순 볼륨의 volumenumber를 선택합니다.
DISKPART 프롬프트에서 shrink [desired=<desiredsize>] [minimum=<minimumsize>]를 입력합니다. 선택한 볼륨을 가급적 desiredsize 메가바이트(MB)로 축소합니다. 또는 desiredsize가 너무 큰 경우 minimumsize로 축소합니다.
드라이브 문자 변경
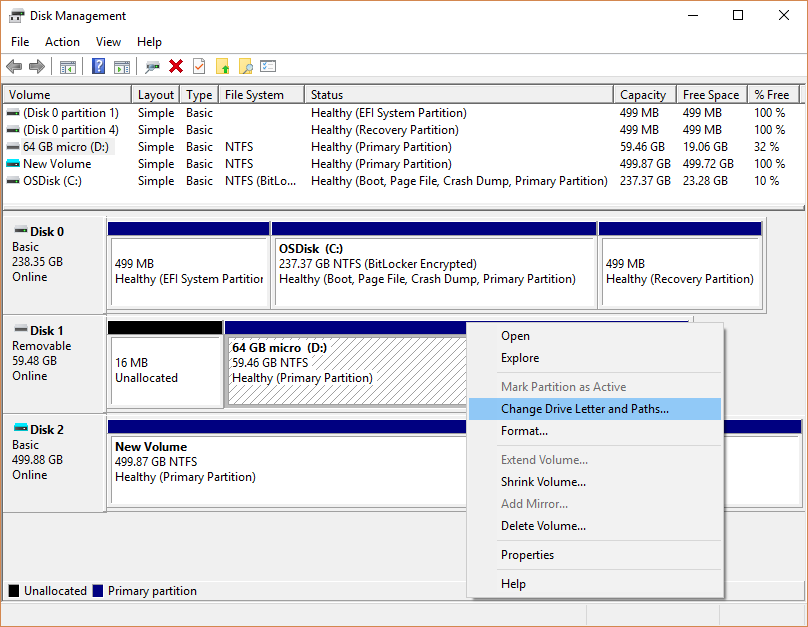
디스크 관리 문제 해결
기본 디스크 또는 동적 디스크가 읽을 수 없음 상태입니다.
원인: 기본 또는 동적 디스크가 액세스할 수 없는 상태이고 하드웨어 오류, 손상 또는 I/O 오류가 발생했을 수 있습니다. 시스템의 디스크 구성 데이터베이스의 디스크 복사본이 손상되었을 수 있습니다. 읽을 수 없음 상태를 표시하는 오류 아이콘이 디스크에 표시됩니다.
스핀업을 하는 동안 또는 디스크 관리에서 시스템의 모든 디스크를 다시 검사할 때 디스크가 읽을 수 없음으로 표시될 수도 있습니다. 경우에 따라 읽을 수 없는 디스크가 실패했고 복구할 수 없게 됩니다. 동적 디스크의 경우 읽을 수 없음 상태는 주로 전체 디스크 오류보다는 디스크 일부분의 손상 또는 I/O 오류로 인해 발생합니다.
해결 방법: 디스크를 다시 검사하거나 컴퓨터를 다시 시작하고 디스크 상태가 변경되는지 확인합니다.
동적 디스크가 외부 상태입니다.
원인: 외부 상태는 동적 디스크를 Windows 2000, Windows XP Professional, Windows XP 64비트 버전 또는 Windows Server 2003 운영 체제를 실행하는 다른 컴퓨터에서 로컬 컴퓨터로 이동할 때 발생합니다. 외부 상태를 표시하는 경고 아이콘이 디스크에 표시됩니다.
경우에 따라 이전에 시스템에 연결되었던 디스크가 외부 상태로 표시될 수 있습니다. 동적 디스크 구성 데이터는 모든 동적 디스크에 저장됩니다. 따라서 모든 동적 디스크에 오류가 발생하면 시스템이 소유하는 디스크에 관한 정보가 상실됩니다.
해결 방법: 디스크를 컴퓨터의 시스템 구성에 추가하면 디스크의 데이터에 액세스할 수 있습니다. 디스크를 컴퓨터의 시스템 구성에 추가하려면 외부 디스크를 가져옵니다(디스크를 마우스 오른쪽 단추로 클릭한 다음 외부 디스크 가져오기 클릭). 디스크를 가져올 때 외부 디스크의 모든 기존 볼륨이 표시되고 액세스가 가능합니다.
디스크 관리를 열려면 시작 Start button 단추를 마우스 오른쪽 단추로 클릭하고 디스크 관리를 선택합니다.
PC에서 공간을 확보하는 데 도움이 필요한 경우 Windows 10의 디스크 정리 또는 Windows 10에서 드라이브 공간 늘리기를 참조하세요.