Mblctr.exe process is a part of Windows Mobility Center utility. It comes as a component of the famous Microsoft Windows Operating System. This is a handy Windows 10 application which quickly allows a user to access the main mobile features of the laptop and adjust them. These can be brightness of the screen, volume, power plans, screen orientation, sync and presentation settings. However, these properties might differ on various devices.
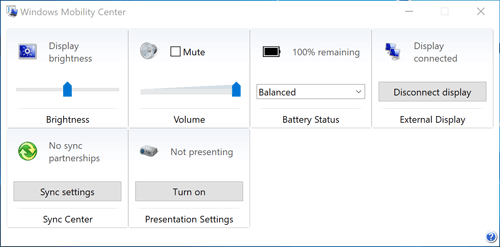
How to enable and disable Windows Mobility Center on desktop?
While this feature is only available on mobile devices, one can also activate it on a desktop PC. To enable Mobility Center on a Desktop PC in Windows 10, do the following.
- Run the Registry Editor app
- Find this Registry key:
HKEY_CURRENT_USER\Software\Microsoft
- Сreate a new subkey naming it “MobilePC”.
- Under “MobilePC”, generate a new subkey by the name of “MobilityCenter”.
- Next, create a new 32-Bit DWORD value RunOnDesktop (on the right-hand side). This should be exactly a 32-Bit DWORD value irrespective of the type of Windows OS you run (32- or 64-Bit).
- Input ‘1’ as the value in the value field
That’s all you need to do in order to turn on Mobility Center on your Desktop PC.
To disable it – simply erase the RunOnDesktop value. Whatever you modified before will be undone.
How to launch Windows Mobility Center?
There are at least 5 different ways to open Mobility Center on Windows 10. Here they are:
Method 1 – From the Power User Menu
There are 2 easy ways to do this:
– Right click the Start button and Windows 10 will show Win + X menu. Choose Mobility Center from the list
– Use Win + X shortcut on the keyboard Choose Mobility. Center from the list
Method 2 – From Run Dialog
You can also access the application with the help of the run dialog.
- Use the Win + R shortcut on the keyboard.
- Type mblctr.exe in the Run box
- Press Enter.
Method 3 – From the Control Panel
- Go to Control Panel
- Choose Hardware and Sound.
- Now, select Windows Mobility Center menu
Method 4 – Through Cortana Search
Simply press on the Cortana Search icon on the taskbar, type Mobility Center and find the Windows Mobility Center app in the search result.
Method 5 – From Battery Context Menu
- Find the battery icon in the bottom left corner of the taskbar
- Right-click the battery icon.
- Select Windows Mobility Center
Action Center as an Alternative to Windows Mobility Center
In Windows 10 Mobility Center is partly replaced by Action Center which consists of frequently used settings shortcuts. You can find it in the bottom right corner of your laptop or tablet and access it by pressing the message icon on the extreme right.
If you want to adjust your Action Center menu, press on the button in the right bottom corner and choose ‘All Settings’.
NOTE: you cannot decide which settings appear in Windows Mobility Center.
It is totally up to a user to choose which application is handier.
Overall, Windows Mobility Center (mblctr.exe) is called to save your time and lets you immediately access all necessary settings. In the first place this feature was created for laptops and tablets, but if needed it can be enabled manually on a desktop computer. There exists a menu in Windows 10 named Action Center which includes similar tiles and can be used for the same purpose as Windows Mobility Center.
In Winx64 system mblctr.exe can known as mblctr.exe Windows Mobility Center (32-bit)
mblctr.exe Windows Centar za mobilnost
Some mistakes which you can meet:
- null
- Any screen brightness adjustments you make in Mobility Center are temporary.
To permanently change your screen brightness, click the icon on the Display Brightness tile, adjust the brightness level on the Change settings for the plan page, and then click Save changes.
Note: Increasing the screen brightness decreases the life of your battery.
- No wireless adapter found
- Not connected
- No audio devices available
- No device connected
- No sync partnerships
- Some settings are controlled by Group Policy. If a setting is unavailable, contact your system administrator.
- No audio devices are recognized by your computer.
- Adjust display brightness, volume, power options, and other commonly used mobile PC settings.
mblctr.exe Windows Mobility Center