Msconfig.exe is een nuttige Windows 10-tool waarmee problemen met de stabiliteit kunnen worden opgelost en het opstartproces van Windows kan worden geconfigureerd. Het wordt beschouwd als een van de meest gebruikte Windows-opdrachten. Het verbetert de prestaties van uw pc en zorgt ervoor dat deze sneller werkt. Bovendien kunt u wijzigingen aanbrengen in de boseigenschappen en de programma’s en services beheren die op de achtergrond worden geladen wanneer uw computer opstart.
Hoe toegang te krijgen tot Msconfig op Windows 10?
Er zijn verschillende manieren om dit te doen:
Via het gedeelte ‘Zoeken in het web en Windows’
Ga naar het startmenu en druk op “Zoeken op het web en Windows” en typ “MSCONFIG” in het veld
Kies vervolgens de systeemconfiguratie uit de resultaten en het venster Hulpprogramma voor systeemconfiguratie verschijnt
Een andere manier om toegang tot het hulpprogramma voor systeemconfiguratie te krijgen, is via het venster Uitvoeren.
Toetsenbord sneltoets Windows-toets + R brengt u naar het venster Uitvoeren. Typ vervolgens de naam van de opdracht – “msconfig” en druk op OK.
U kunt ook een venster Uitvoeren starten via het menu met snelkoppelingen linksonder op het scherm.
MSConfig.exe-venster:
Afhankelijk van wat een gebruiker wil doen, zijn er 5 verschillende tabbladen:
- Algemeen
- Bagageruimte
- Diensten
- Opstarten
- Hulpmiddelen
1 Algemeen tabblad:
Hier kunt u enkele basisparameters voor het opstarten van uw pc configureren om de opstartproblemen op te lossen. Je moet kiezen tussen 3 opties:
Normaal opstarten (wordt standaard gekozen)
Het zal alle standaardprogramma’s opstarten evenals lokaal geïnstalleerde stuurprogramma’s en bestanden.
Diagnostisch opstarten – start alleen de basisbestanden om te bepalen of ze dit of dat probleem veroorzaken. Dit proces lijkt veel op het proces in de veilige modus.
Selectief opstarten – in dit geval kunt u kiezen welke programma’s automatisch worden uitgevoerd met het opstarten van de computer.
2. Boot-tabblad
In dit gedeelte kunt u de opstartinstellingen van uw besturingssysteem configureren. Met een lijst met verschillende opties waaruit u kunt kiezen, kunt u het opstartproces van Windows aanpassen. Onder hen zijn 4 soorten veilige modus:
- Minimaal
- Alternatieve shell
- Active directory-reparatie
- Netwerk
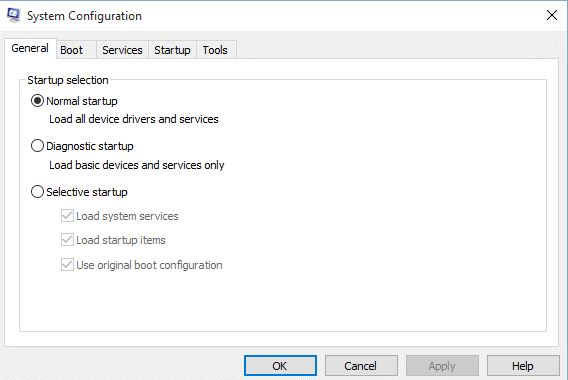
msconfig.exe System Configuration Utility (32 bits)
U kunt een van de modi kiezen, afhankelijk van het type en de aard van het probleem.
In het veld Time-out kunt u ook aangeven hoeveel seconden Windows moet wachten voordat het standaard besturingssysteem wordt opgestart.
Geavanceerde opties hebben de controle over de hardware van uw computer. Hier kunt u de hoeveelheid RAM-geheugen die wordt gebruikt tijdens het opstarten beperken en de CPU’s configureren die worden gebruikt voor het opstarten van de machine.
3. Tabblad Services
Op dit tabblad kunt u alle services bekijken die worden gestart wanneer het systeem opstart. Om te voorkomen dat sommige essentiële Microsoft-services worden uitgeschakeld, vinkt u het vakje “Alle Microsoft-services verbergen” aan. Op deze manier kunt u de lijst van verdachte processen verkorten die de stabiliteit van het besturingssysteem kunnen belemmeren.
4. Opstarttabblad
Door erop te klikken, wordt u omgeleid naar het opstarttabblad van een Taakbeheer. Met behulp van deze optie kunt u programma’s in- en uitschakelen die automatisch worden gestart wanneer de computer opstart.
Een interessant feit is dat het in oudere versies van Windows mogelijk was om de applicaties die op de achtergrond starten direct via het Msconfig-hulpprogramma te besturen. Met een bijgewerkt Windows 10-besturingssysteem kunt u echter automatisch starten van programma’s beheren vanuit Taakbeheer.
5. Tabblad Tools
Hier hebt u een overzicht van een groot aantal diagnostische hulpmiddelen die van grote hulp zullen zijn bij het verbeteren van de prestaties van de computer. De korte uitleg aan de rechterkant zal u helpen begrijpen waarvoor deze tool kan worden gebruikt.
Nadat u klaar bent met het aanbrengen van wijzigingen op de bovengenoemde tabbladen, drukt u op Toepassen en OK om configuraties op te slaan. U moet het systeem opnieuw opstarten om te controleren of de toegepaste wijzigingen hebben plaatsgevonden.
In het algemeen is msconfig een multifunctioneel hulpmiddel dat bijdraagt aan de stabiliteit van het OS en helpt bij het configureren van het opstartproces van Windows.
In het Winx64-systeem kan msconfig.exe ook wel msconfig.exe System Configuration Utility (32 bits)
Sommige problemen die u kunt ontmoeten
- Eén of meer velden zijn leeg. Alle velden dienen waarden te bevatten voordat wordt uitgebreid.
- U hebt aangegeven dat u de wijzigingen die zijn aangebracht op het tabblad %s, met alle huidige en eerdere wijzigingen, wilt opslaan. Hierdoor worden deze wijzigingen permanent, wat betekent dat u de wijzigingen later niet ongedaan kunt maken. Wilt u toch doorgaan?
- In de naam van het bestand dat u wilt terugzetten staan ongeldige tekens.
- De geselecteerde opstartitems worden teruggezet (ze worden weergegeven op het tabblad Opstarten wanneer u MSConfig de volgende keer uitvoert). Als een teruggezet item niet compatibel is met de huidige versie van Windows, kunt u MSConfig gebruiken om opstartfouten te verhelpen. Wilt u toch doorgaan?
- Kan de oorspronkelijke opstartconfiguratie niet voor later herstel opslaan. Wijzigingen voor het opstarten worden teruggedraaid.
- Ongeldig XML-bestand of geen geldige vermeldingen voor hulpprogramma’s in het XML-bestand
- U onvoldoende machtigingen voor het uitvoeren van Systeemconfiguratie. Voer dit hulpprogramma uit als een gebruiker in de groep Administrators.
msconfig.exe System Configuration Utility