Help in Schijfbeheer
Met Schijfbeheer in Windows kunt u geavanceerde opslagtaken uitvoeren, zoals het initialiseren van een nieuw station en uitbreiden of verkleinen van volumes. Hier volgt meer informatie over wat u kunt doen met behulp van Schijfbeheer:
Een nieuw station initialiseren
Nieuwe schijven initialiseren
– Klik in Schijfbeheer met de rechtermuisknop op de schijf die u wilt initialiseren en klik vervolgens op Schijf initialiseren.
– Selecteer in het dialoogvenster Schijf initialiseren de schijven die u wilt initialiseren. U kunt aangeven of u de partitiestijl Master Boot Record (MBR) of GUID Partition Table (GPT) wilt gebruiken.
Aanvullende overwegingen
– Nieuwe schijven worden weergegeven als Niet geïnitialiseerd. Voordat u een schijf gebruiken kunt, moet u deze eerst initialiseren. Als u Schijfbeheer start nadat u een schijf hebt toegevoegd, wordt de wizard Schijf initialiseren gestart zodat u de schijf kunt initialiseren.
Een standaardvolume vergroten
Een standaardvolume uitbreiden door middel van de Windows-interface
- Klik in Schijfbeheer met de rechtermuisknop op het standaardvolume dat u wilt uitbreiden.
- Klik op Volume uitbreiden.
- Volg de instructies op het scherm.
Een standaardvolume uitbreiden door middel van de opdrachtregel
- Open een opdrachtprompt en typ diskpart.
- Typ bij de DISKPART-prompt list volume. Noteer de gegevens van het standaardvolume dat u wilt uitbreiden.
- Typ bij de DISKPART-prompt select volume <volumenumber>. Hiermee wordt het standaardvolume volumenummer geselecteerd, dat u wilt uitbreiden naar aangrenzende vrije ruimte op dezelfde schijf.
- Typ bij de DISKPART-prompt extend [size=<size>]. Hiermee wordt het geselecteerde volume uitgebreid met de waarde in megabytes (MB) die u opgeeft voor size.
Een standaardvolume verkleinen
Een standaardvolume verkleinen door middel van de Windows-interface
– Klik in Schijfbeheer met de rechtermuisknop op het standaardvolume dat u wilt verkleinen.
– Klik op Volume verkleinen.
– Volg de instructies op het scherm.
Een standaardvolume verkleinen door middel van de opdrachtregel
– Open een opdrachtprompt en typ diskpart.
– Typ bij de DISKPART-prompt list volume. Noteer het nummer van het standaardvolume dat u wilt verkleinen.
– Typ bij de DISKPART-prompt select volume <volumenumber>. Selecteer het volumenummer van het standaardvolume dat u wilt verkleinen.
– Typ bij de DISKPART-prompt shrink [desired=<desiredsize>] [minimum=<minimumsize>]. Dit verkleint het geselecteerde volume tot de gewenste grootte in megabytes (MB), indien mogelijk, of tot de minimumgrootte als de gewenste grootte te groot is.
Stationsletter wijzigen
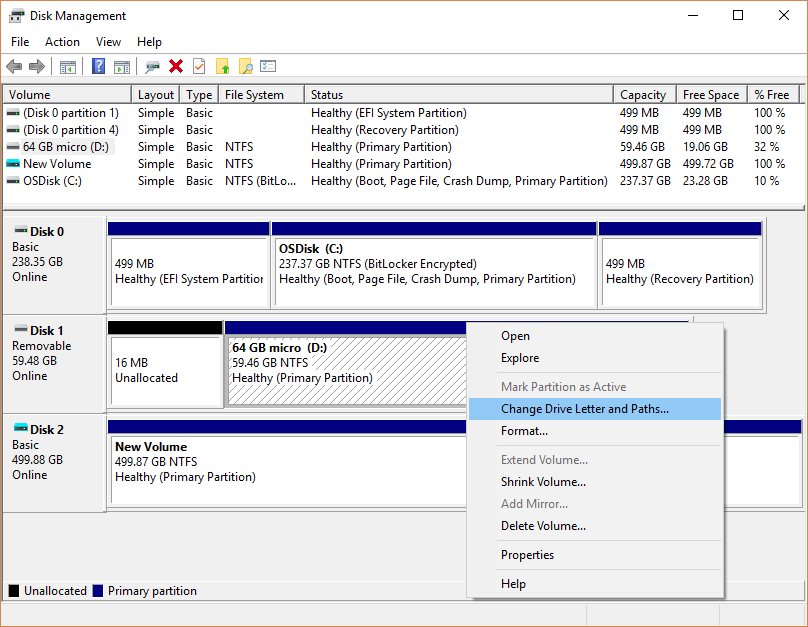
Problemen oplossen met schijfbeheer
De status van een standaardschijf is Niet geïnitialiseerd.
Oorzaak: de schijf bevat geen geldige handtekening. Nadat u een nieuwe schijf hebt geïnstalleerd, moet het besturingssysteem een schijfhandtekening schrijven, de sectoreindemarkering (ook wel ‘signature word’ genoemd), en een Master Boot Record of GUID Partition Table, voordat u partities op de schijf kunt aanmaken. Wanneer u Schijfbeheer start nadat u een nieuwe schijf hebt geïnstalleerd, wordt een wizard gestart die een lijst van de nieuwe schijven toont die het besturingssysteem heeft gedetecteerd. Als u de wizard annuleert voordat de schijfhandtekening is geschreven, blijft de status van de schijf Niet geïnitialiseerd.
Oplossing: initialiseer de schijf. De status van de schijf is dan even Initialiseren en verandert vervolgens in Online. Zie voor instructies voor het initialiseren van een schijf Nieuwe schijven initialiseren.
Om Schijfbeheer te openen, klikt u met de rechtermuisknop op de Startknop button en selecteert u Schijfbeheer.
Als u hulp nodig hebt bij het vrijmaken van ruimte op uw pc, zie Schijfopruiming in Windows 10 of Schrijfruimte vrijmaken in Windows 10.
diskbehandling i windows 10