Como usar a aplicação Alarmes e Relógio
Suspender ou dispensar alarmes
Quando um alarme toca, ouve um som e vê uma notificação que pode suspender ou dispensar. Aparece mesmo que a aplicação esteja fechada, sem som ou com o PC bloqueado.
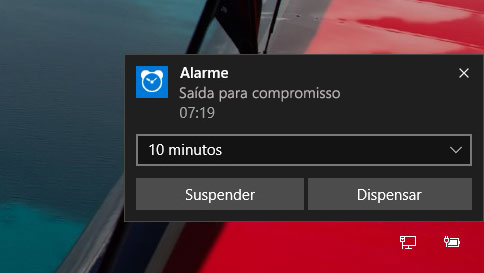
Pode até dispensar alarmes do ecrã de bloqueio sem precisar de o desbloquear. No entanto, na maioria dos casos, os alarmes não tocam se o PC estiver suspenso e nunca tocam se tiver sido encerrado.
Notas. Alguns tablets e portáteis mais recentes têm uma funcionalidade chamada InstantGo, que reativa o dispositivo para tocar um alarme, mesmo que o dispositivo esteja suspenso. No entanto, tem de estar ligado à alimentação de CA para garantir a respetiva reativação.
Se não tiver o InstantGo, quando adicionar um novo alarme, verá um aviso de que os alarmes apenas funcionam quando o PC está ativado.
Se o som for desativado, não ouvirá o alarme, mas receberá uma notificação na mesma.
Novo no Windows 10
Comparar fusos horários de todo o mundo no Relógio Universal
Afixar um relógio, temporizador ou cronómetro ao Iniciar, para acesso mais rápido
Registar voltas e parciais com o cronómetro
Usar a aplicação numa janela mais pequena no ambiente de trabalho
Utilizar alarmes, mesmo quando o ecrã estiver bloqueado ou o som desativado, e escolher sons diferentes para cada alarme
Relógio Universal
Para adicionar um local e comparar fusos horários de todo o mundo:
Selecione Relógio universal, e, em seguida, Novo + na parte inferior.
Escreva as primeiras letras do local e, em seguida, selecione-o na lista. Caso o local que pretende não seja apresentado, tente outro local do mesmo fuso horário.
Selecione Comparar fusos horários (os 2 relógios na parte inferior) e, em seguida, selecione um fuso horário no controlo de deslize na parte inferior. Selecione uma localização no mapa para alterar o local a que o controlo de deslize se refere.
Para sair do modo Comparar fusos horários, selecione o botão Anterior ou prima Esc.