O processo Mblctr.exe faz parte do utilitário do Windows Mobility Center. Ele vem como um componente do famoso sistema operacional Microsoft Windows. Este é um prático aplicativo do Windows 10 que permite ao usuário acessar rapidamente os principais recursos móveis do laptop e ajustá-los. Estes podem ser o brilho da tela, volume, planos de energia, orientação da tela, sincronização e configurações de apresentação. No entanto, essas propriedades podem diferir em vários dispositivos.
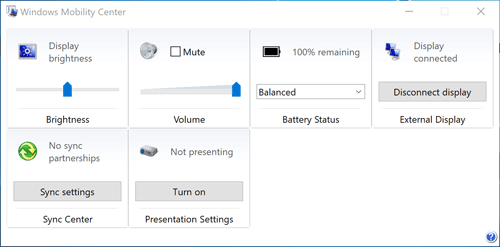
O arquivo Mblctr.exe reside na pasta System e é completamente inofensivo.
Como habilitar e desabilitar o Windows Mobility Center na área de trabalho?
Embora esse recurso esteja disponível apenas em dispositivos móveis, também é possível ativá-lo em um PC de mesa. Para habilitar o Mobility Center em um PC de mesa no Windows 10, faça o seguinte.
- Execute o aplicativo Editor do Registro
- Encontre esta chave do Registro
HKEY_CURRENT_USER \ Software \ Microsoft
- Crie uma nova subchave nomeando-a como “MobilePC”.
- Em “MobilePC”, gere uma nova subchave com o nome “MobilityCenter”.
- Em seguida, crie um novo valor DWORD de 32 bits RunOnDesktop (no lado direito). Este deve ser exatamente um valor DWORD de 32 bits, independentemente do tipo de sistema operacional Windows executado (32 ou 64 bits).
- Insira ‘1’ como o valor no campo de valo
Isso é tudo que você precisa fazer para ativar o Mobility Center no seu PC de mesa.
Para desativá-lo – basta apagar o valor de RunOnDesktop. Tudo o que você modificou antes será desfeito.
Como iniciar o Windows Mobility Center?
Existem pelo menos 5 maneiras diferentes de abrir o Mobility Center no Windows 10. Aqui estão elas:
Método 1 – Do menu do usuário avançado
Existem duas maneiras fáceis de fazer isso:
a) Clique com o botão direito do mouse no botão Iniciar e o Windows 10 mostrará o menu Win X.
Escolha o Mobility Center na lista
b) Use o atalho Win X no teclado
Escolha o Mobility Center na lista
Método 2 – da caixa de diálogo Run
Você também pode acessar o aplicativo com a ajuda do diálogo de execução.
- Use o atalho Win R no teclado.
- Digite mblctr.exe na caixa Executar
- Pressione Enter.
Método 3 – no painel de controle
- Vá ao Painel de Controle
- Escolha Hardware e Som.
- Agora, selecione o menu do Windows Mobility Center
Método 4 – Através da Pesquisa Cortana
Basta pressionar o ícone do Cortana Search na barra de tarefas, digitar Mobility Center e encontrar o aplicativo Windows Mobility Center no resultado da pesquisa.
Método 5 – Do Menu de Contexto da Bateria
- Encontre o ícone da bateria no canto inferior esquerdo da barra de tarefas
- Clique com o botão direito do mouse no ícone da bateria.
- Selecione o Windows Mobility Center
Centro de ação como alternativa ao Windows Mobility Center
No Windows 10, o Mobility Center é parcialmente substituído pelo Action Center, que consiste em atalhos de configurações usados com freqüência. Você pode encontrá-lo no canto inferior direito do seu laptop ou tablet e acessá-lo pressionando o ícone da mensagem na extrema direita.
Se você quiser ajustar o menu da Central de ações, pressione o botão no canto inferior direito e escolha “Todas as configurações”.
NOTA: você não pode decidir quais configurações aparecem no Windows Mobility Center.
É totalmente até um usuário escolher qual aplicativo é mais prático.
No geral, o Windows Mobility Center (mblctr.exe) é chamado para economizar seu tempo e permite que você acesse imediatamente todas as configurações necessárias. Em primeiro lugar, esse recurso foi criado para laptops e tablets, mas, se necessário, pode ser ativado manualmente em um computador desktop. Existe um menu no Windows 10 chamado Centro de Ação, que inclui blocos semelhantes e pode ser usado para o mesmo propósito do Windows Mobility Center.
No sistema Winx64 mblctr.exe pode ser conhecido como mblctr.exe Centro de Mobilidade do Windows (32 bits)
Alguns erros que você pode encontrar:
- Nenhum adaptador sem fios encontrado
- Desligado
- Não estão disponíveis dispositivos de áudio
- Nenhum dispositivo ligado
- Sem parcerias de sincronização
- Algumas definições são controladas pela Política de Grupo. Se uma definição não estiver disponível, contacte o administrador de sistema.
- Não foram reconhecidos dispositivos de áudio pelo computador.
- O Windows Mobility Center só está disponível em computadores portáteis.
- Qualquer ajuste de brilho feito no Centro de Mobilidade é temporário.
Para alterar permanentemente o brilho da tela, clique no ícone Brilho do Vídeo, ajuste o nível do brilho em Alterar configurações da página do plano e clique em Salvar alterações.
Observação: aumentar o brilho da tela reduz a duração da bateria.
mblctr.exe Centro de Mobilidade do Windows