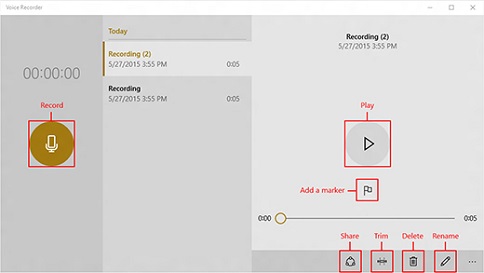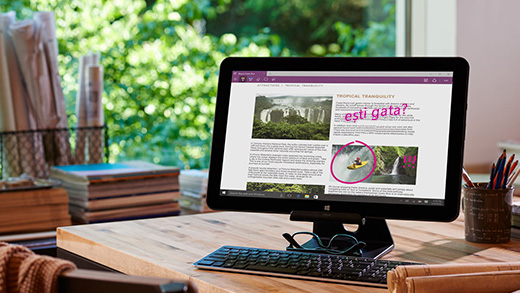Cum copiați muzică și videoclipuri pe telefon
Pentru a le asculta sau viziona atunci când sunteți offline:
Conectați-vă telefonul la PC cu un cablu. Apoi, utilizați Explorer pentru a copia pe telefon fișierele muzicale și video.
Pe telefon:
După ce s-au copiat, melodiile dvs. vor fi în aplicația Groove, iar videoclipurile vor fi în aplicația Filme și TV.
Pentru a economisi spațiu de stocare pe telefon:
Continuă lectura „cum copiați muzică și videoclipuri pe telefon”