Procesul Mblctr.exe face parte din utilitarul Windows Mobility Center. Acesta vine ca o componentă a celebrului sistem de operare Microsoft Windows. Aceasta este o aplicație Windows 10 la îndemână, care permite rapid utilizatorului să acceseze principalele caracteristici mobile ale laptopului și să le ajusteze. Acestea pot fi luminozitatea ecranului, volumul, planurile de alimentare, orientarea pe ecran, sincronizarea și setările de prezentare. Cu toate acestea, aceste proprietăți pot diferi de la diverse dispozitive.
Fișierul Mblctr.exe trăiește în dosarul Sistem și este complet inofensiv.
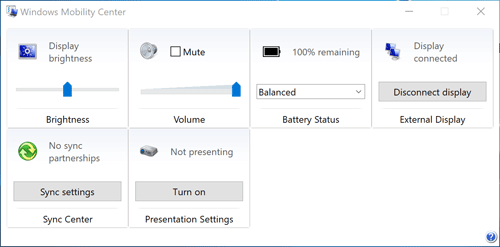
Cum se activează și se dezactivează Windows Mobility Center pe desktop?
În timp ce această caracteristică este disponibilă numai pe dispozitivele mobile, o puteți activa și pe un PC desktop. Pentru a activa Centrul de mobilitate pe un PC desktop în Windows 10, procedați în felul următor.
- Rulați aplicația Editor Registry
- Găsiți această cheie de registru:
HKEY_CURRENT_USER \ Software \ Microsoft
- Creați o nouă subcheie denumită „MobilePC”.
- Sub „MobilePC”, generați o nouă subcheie cu numele „MobilityCenter”.
- Apoi, creați o nouă valoare DWORD 32-Bit RunOnDesktop (în partea dreaptă). Aceasta ar trebui să fie exact o valoare DWORD de 32 de biți, indiferent de tipul de sistem de operare Windows pe care îl executați (32 sau 64 de biți).
- Introduceți „1” ca valoare în câmpul de valoar
Asta e tot ce trebuie să faceți pentru a activa Centrul de mobilitate de pe PC-ul Desktop.
Pentru ao dezactiva – șterge pur și simplu valoarea RunOnDesktop. Orice ați modificat înainte va fi anulat.
Cum se lansează Windows Mobility Center?
Există cel puțin 5 moduri diferite de a deschide Centrul de mobilitate pe Windows 10. Aici sunt:
Metoda 1 – Din meniul de utilizare
Există 2 modalități ușoare de a face acest lucru:
a) Faceți clic dreapta pe butonul Start și Windows 10 va afișa meniul Win X.
Selectați Centrul de mobilitate din listă
b) Utilizați comanda rapidă Win X pe tastatură
Selectați Centrul de mobilitate din listă
Metoda 2 – Din dialogul Executare
De asemenea, puteți accesa aplicația cu ajutorul dialogului de rulare.
- Utilizați comanda rapidă Win R de pe tastatură.
- Introduceți mblctr.exe în caseta Run
- Apăsați Enter.
Metoda 3 – Din panoul de control
- Mergeți la Panoul de control
- Selectați Hardware și sunet.
- Acum, selectați meniul Windows Mobility Center
Metoda 4 – Căutarea prin Cortana
Pur și simplu apăsați pe pictograma Căutare Cortana din bara de activități, tastați Centrul de mobilitate și găsiți aplicația Centrul de mobilitate Windows în rezultatul căutării.
Metoda 5 – din meniul Context baterie
- Găsiți pictograma bateriei din colțul din stânga jos al barei de activități
- Faceți clic dreapta pe pictograma bateriei.
- Selectați Centrul de mobilitate Windows
Centrul de acțiune ca alternativă la Centrul de mobilitate Windows
În Windows 10, Centrul de mobilitate este înlocuit parțial de Centrul de acțiune care conține comenzi rapide de setări utilizate frecvent. Puteți să-l găsiți în colțul din dreapta jos al laptopului sau tabletei și să îl accesați prin apăsarea pictogramei mesajului din extrema dreaptă.
Dacă doriți să ajustați meniul Centrului de acțiune, apăsați pe butonul din colțul din dreapta jos și alegeți „Toate setările”.
NOTĂ: nu puteți decide ce setări apar în Centrul de mobilitate Windows.
Este în totalitate la un utilizator să aleagă ce aplicație este mai practică.
În general, Windows Mobility Center (mblctr.exe) este chemat să vă salveze timpul și vă permite să accesați imediat toate setările necesare. În primul rând, această caracteristică a fost creată pentru laptopuri și tablete, dar dacă este necesar, aceasta poate fi activată manual pe un computer desktop. Există un meniu în Windows 10 denumit Action Center care include plăci similare și poate fi utilizat în același scop ca și Windows Mobility Center.
În sistemul Winx64 mblctr.exe poate fi cunoscut sub numele de mblctr.exe Centru Windows pentru mobilitate (32 de biți)
Unele greșeli pe care le puteți întâlni:
- Niciun adaptor fără fir găsit
- Neconectat
- Fără dispozitive audio disponibile
- Niciun dispozitiv conectat
- Niciun parteneriat de sincronizare
- Unele setări sunt controlate de politica de grup. Dacă o setare nu este disponibilă, contactați administratorul de sistem.
- Nu există niciun dispozitiv audio recunoscut de computer.
- Centrul Windows pentru mobilitate este disponibil numai pe laptopuri.
- Ajustările luminozității ecranului efectuate în Centrul de mobilitate Windows sunt temporare.
Pentru a schimbare permanentă a gradului de luminozitate, faceți clic pe pictograma din dala Luminozitate ecran, reglați nivelul de luminozitate din pagina Modificare setări plan, apoi salvați schimbările făcând clic pe Salvare modificări.
Notă: Creșterea luminozității ecranului scade timpul de funcționare al bateriei.
mblctr.exe Centru Windows pentru mobilitate