Подключение аудиоустройства Bluetooth или беспроводного монитора к ПК
Подключение аудиоустройства Bluetooth к (Windows 10)
Для показа анимации выберите параметры Bluetooth в Центре поддержки.
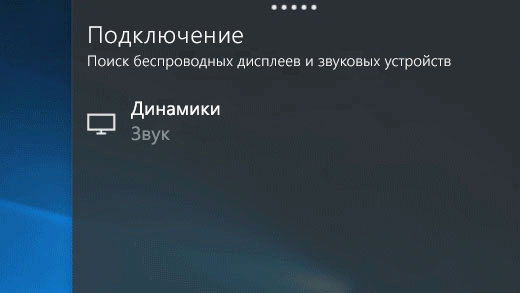
Перед подключением гарнитуры, динамика или наушников Bluetooth к компьютеру под управлением Windows 10 необходимо связать устройство.
Включите устройство Bluetooth и сделайте его обнаруживаемым. То, как это делается, зависит от устройства. Чтобы получить дополнительные сведения, ознакомьтесь с информацией об устройстве или посетите веб-сайт его разработчика.
На панели задач выберите значок центра уведомлений и убедитесь, что Bluetooth включен.
В центре уведомлений нажмите кнопку «Подключение«, и выберите свое устройство.
Следуйте любым дополнительным инструкциям. В противном случае, все готово.
Беспроводные дисплеи MIracast
Подключите свой ПК к телевизору, проектору или любому другому внешнему дисплею, поддерживающему Miracast, беспроводным способом.
Включите телевизор или проектор. Если вы используете ключ или адаптер Miracast, убедитесь, что он подключен к дисплею.
Убедитесь, что функция Wi-Fi выключена на компьютере.
На панели задач выберите значок центра уведомлений > «Подключение» > «Выбор дисплея».
Следуйте любым дополнительным инструкциям на экране. В противном случае, все готово.
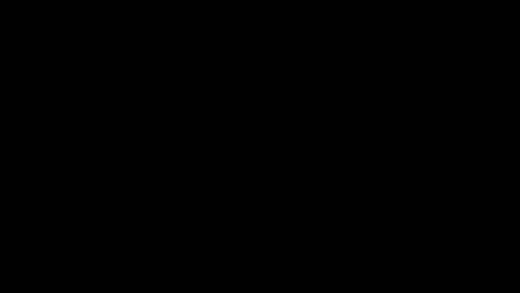
Беспроводные дисплеи WiGig
Подключите компьютер беспроводным способом к монитору, проектору или любому другому типу внешнего дисплея, подключенного к док-станции WiGig.
Включите телевизор или проектор.
Включите свою док-станцию WiGig и убедитесь, что она подключена к дисплею.
Убедитесь, что компьютер поддерживает WiGig и что он включен. Если компьютер поддерживает WiGig, вы увидите кнопку WiGig управление в «Настройки» > «Сеть и Интернет» > Режим «в самолете».
На панели задач выберите значок центра уведомлений > «Подключение» > «Выбор док-станции».
Следуйте любым дополнительным инструкциям на экране. В противном случае, все готово.