Pripojenie zvukového zariadenia alebo bezdrôtovej obrazovky Bluetooth k počítaču
Pripojenie zvukového zariadenia Bluetooth (Windows 10)
Ak chcete k počítaču s Windowsom 10 pripojiť náhlavnú súpravu, reproduktor alebo slúchadlá Bluetooth, musíte tieto zariadenia najskôr spárovať.
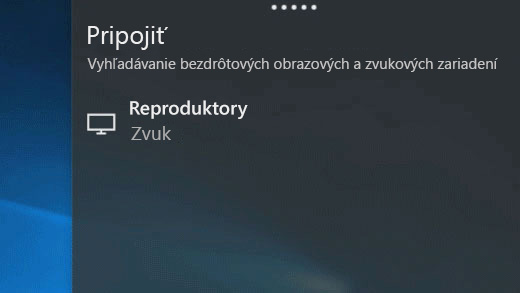
Zapnite zariadenie Bluetooth a nastavte ho tak, aby bolo rozpoznateľné. Postup pri tomto nastavení sa líši v závislosti od zariadenia. Ďalšie podrobnosti nájdete v informáciách k zariadeniu alebo na webovej lokalite zariadenia.
Na paneli úloh vyberte ikonu centra akcií a zapnite možnosť Bluetooth .
V centre akcií vyberte položku Pripojiť a potom vyberte svoje zariadenie.
Postupujte podľa prípadných ďalších pokynov. Ak sa žiadne nezobrazia, nastavenie je dokončené.
Bezdrôtové pripojenie k obrazovkám s technológiou Miracast
Počítač môžete bezdrôtovo pripojiť k televízoru, projektoru alebo inému typu externej obrazovky s podporou technológie Miracast.
Zapnite televízor alebo projektor. Ak používate hardvérový kľúč alebo adaptér Miracast, skontrolujte, či je zapojený v obrazovke.
V počítači vypnite Wi-Fi.
Na paneli úloh vyberte ikonu centra akcií, potom položku Pripojiť a potom svoju obrazovku.
Postupujte podľa prípadných ďalších pokynov na obrazovke. Ak sa žiadne nezobrazia, nastavenie je dokončené.
Bezdrôtové pripojenie k obrazovkám s technológiou WiGig
Počítač môžete bezdrôtovo pripojiť k monitoru, projektoru alebo inému typu externej obrazovky, ktorý podporuje dok WiGig.
Zapnite televízor alebo projektor.
Zapnite dok WiGig a pripojte ho k obrazovke.
Skontrolujte, či počítač podporuje technológiu WiGig a či je zapnutý. Ak počítač podporuje technológiu WiGig, zobrazí sa ovládací prvok WiGig v časti Nastavenia > Sieť a internet > Režim v lietadle.
Na paneli úloh vyberte ikonu centra akcií, potom položku Pripojiť a potom vyberte svoj dok.
Postupujte podľa prípadných ďalších pokynov na obrazovke. Ak sa žiadne nezobrazia, nastavenie je dokončené.