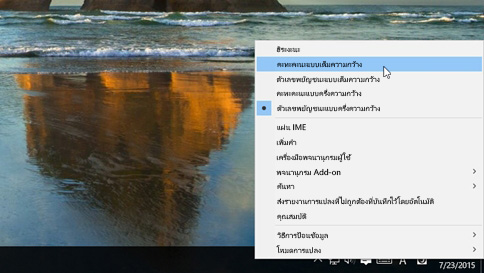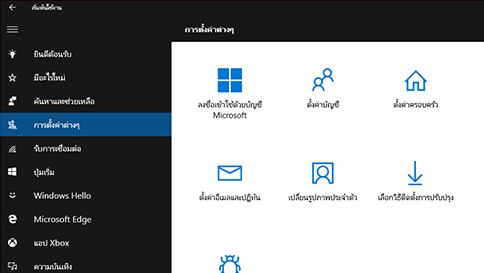วิธีการทำงาน
แอปรูปถ่ายจะช่วยปรับแต่งรูปถ่ายโดยอัตโนมัติโดยตกแต่งปัจจัยต่างๆ เช่น สี ความเปรียบต่าง ความสว่าง ตาแดง หรือแม้แต่ช่วยปรับเส้นขอบฟ้าที่เอียงให้ตรงขึ้นได้ตามต้องการ
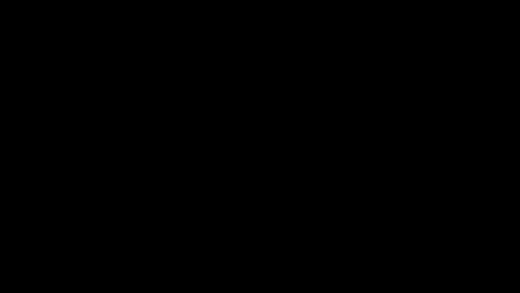
การเปลี่ยนแปลงจะไม่บันทึกไปยังแฟ้มต้นฉบับ คุณสามารถสลับเปิดหรือปิดการปรับแต่งได้ทุกเมื่อ
หากคุณเห็นเครื่องหมายถูกบนปุ่ม ปรับแต่ง แสดงว่ารูปถ่ายของคุณได้รับการปรับแต่งแล้ว หากไม่มี แสดงว่ารูปถ่ายไร้ที่ติอยู่แล้ว!