Msconfig.exe是一个有用的Windows 10工具,可以解决稳定性问题并配置Windows启动过程。它被认为是最常用的Windows命令之一。它可以提高PC的性能并使其更快地运行。此外,您还可以更改引导特性,以及管理计算机启动时在后台加载的程序和服务。
如何在Windows 10上访问Msconfig?
有几种方法可以做到:
从“搜索网络和Windows”部分
转到开始菜单,然后按“搜索Web和Windows”并在字段中键入“MSCONFIG”
然后从结果中选择系统配置,将出现System Configuration Utility窗口
访问系统配置实用程序的另一种方法是通过“运行”窗口。
键盘快捷键Windows Key + R将带您进入“运行”窗口。然后,只需键入命令的名称 – “msconfig”,然后单击“确定”。
此外,您可以使用位于屏幕左下角的快捷方式菜单启动“运行”窗口。
MSConfig.exe窗口:
根据用户的想法,有5个不同的标签:
- 一般
- 开机
- 服务
- 启动
- 工具
1个常规选项卡:
在这里,您可以配置PC启动的一些基本参数来修复启动问题。您必须在3个选项中进行选择:
正常启动(默认选择)
它将启动所有默认程序以及本地安装的驱动程序和文件。
诊断启动 – 仅启动基本文件以确定它们是否导致此问题或该问题。此过程与安全模式过程非常相似。
选择性启动 – 在这种情况下,您可以选择在计算机启动时自动运行的程序。
2.启动选项卡
本部分允许您配置操作系统的启动设置。包括您可以选择的不同选项列表,您可以自定义Windows启动过程。其中有4种安全模式:
- 最小
- 替代壳
- 活动目录修复
- 网络
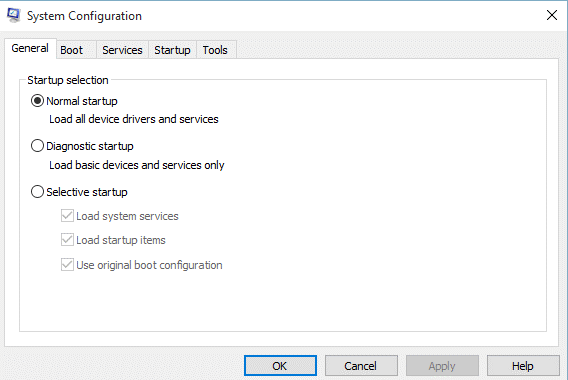
您可以根据问题类型和性质选择其中一种模式。
此外,在超时字段中,您可以指示Windows在引导默认操作系统之前必须等待的秒数。
高级选项可以控制计算机的硬件。在这里,您可以限制启动期间使用的RAM内存量,并配置用于机器启动的CPU。
3.服务选项卡
此选项卡允许您查看系统引导时将启动的所有服务。为了避免禁用某些基本的Microsoft服务,您可以选中“隐藏所有Microsoft服务”框。这样,您可以缩短可能妨碍操作系统稳定性的可疑进程列表。
4.启动选项卡
按下它,您将被重定向到任务管理器的启动选项卡。借助此选项,您可以启用和禁用计算机启动时自动启动的程序。
一个有趣的事实是,在旧版本的Windows中,可以通过Msconfig实用程序直接控制在后台启动的应用程序。但是,更新的Windows 10 OS允许您从任务管理器管理自动启动程序。
5.工具选项卡
在这里,您可以概览大量的诊断工具,这些工具在提高计算机性能时会有很大帮助。右侧的简要说明将帮助您了解此工具的用途。
在上述选项卡中完成更改后,按“应用”和“确定”以保存配置。您必须重新启动系统以检查所应用的修改是否采取了措施。
总的来说,msconfig是一个多功能工具,有助于提高操作系统稳定性,并有助于配置Windows的启动过程。
在Winx64系统中,msconfig.exe可称为msconfig.exe系统配置实用程序(32位)
你可以遇到的一些问题
- 一个或多个子段为空。在扩展前,所有的字段都必须有值。
- 你已选择提交“%s”选项卡中所做的更改,这些更改包括所有现有更改和之前所做的更改。该操作将永久保存这些更改,并且将在日后无法再恢复这些更改。确实要继续吗?
- 要还原的文件名包含无效字符。
- 所选启动项目将被还原 (它们将在下次运行 MSConfig 时出现在启动选项卡上)。如果任何被还原的项目与你当前的 Windows 版本不兼容,你可以用 MSConfig 来解决启动错误。你确定要继续吗?
- 系统配置无法保存原始启动配置以便以后还原。引导更改将被还原。
- XML 文件无效,或者 XML 文件中没有有效的工具项
- 你没有足够的权限运行系统配置。请作为管理员组的用户运行该工具。
msconfig.exe System Configuration Utility