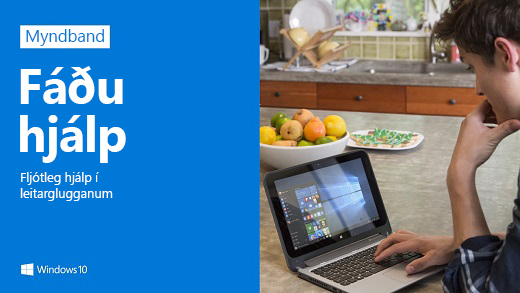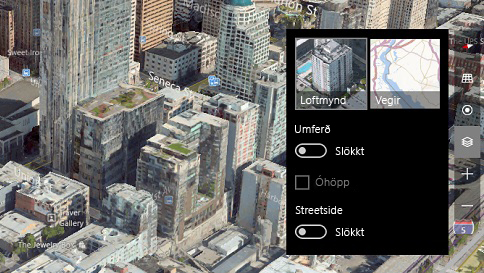Muna aðgangsorð í Microsoft Edge
Þegar þú heimsækir vefsvæði sem krefst þess að þú skráir þig inn spyr Microsoft Edge hvort þú viljir láta muna notandanafnið þitt og aðgangsorðið. Næst þegar þú heimsækir vefsvæðið fyllir Microsoft Edge út reikningsupplýsingarnar þínar. Aðgangsorð er sjálfgefið vistað, en svona geturðu kveikt eða slökkt á þessu:
Í vafranum Microsoft Edge velurðu „Fleiri aðgerðir (…)“ > „Stillingar“ > „Skoða ítarlegar stillingar“.
Slökktu á „Bjóðast til að vista aðgangsorð“ .
Athugaðu: Þetta eyðir ekki aðgangsorðum sem hafa verið vistuð áður. Til að gera það skaltu opna „Stillingar“, velja „Veldu hvað á að hreinsa“ undir „Hreinsa vefskoðunargögn“ og velja svo „Aðgangsorð“.