スタート画面にピン留めする
[スタート] 、 [Xbox] 、 [My games] (ゲーム) の順に選び、プラス記号を選びます。
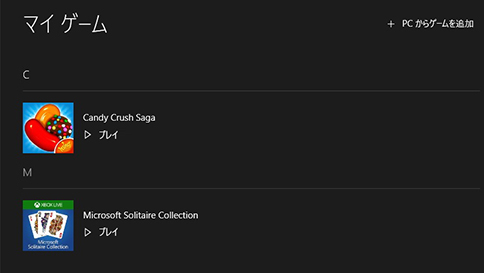
自分のゲームがリストに表示されない場合は、そのゲームがスタート メニューにピン留めされていない可能性があります。 [スタート] 、 [すべてのアプリ] の順に移動し、ゲームを右クリックして [スタート画面にピン留めする] を選びます。 (または、代わりにショートカットを追加します。他のタブを参照してください)。
Windowsの10ヘルプブログ
別の国や地域に移動した場合は、ストアで引き続きショッピングするために、地域の設定を変更します。注: ある地域で Windows ストアから購入した製品の多くは、別の地域では動作しません。たとえば、Xbox Live ゴールド、Groove Music Pass、アプリ、ゲーム、音楽、映画やテレビ番組などです。
Windows で地域を変更するには、検索ボックスに 「地域」 と入力し、 [国または地域を変更する] を選びます。
[国または地域] で、新しい地域を選びます。
いつでも、元の地域に切り替えることができます。
Windows ストアでは、何かを購入するたびにパスワードが求められます。購入を簡略化し、パスワードの手順を省略するには:
ストア アプリに移動し、検索ボックスの横にあるサインインの画像を選びます。
[設定] 、 [購入のサインイン] 、 [購入を簡単にする] の順に選びます。
スイッチを オンに切り替えます。