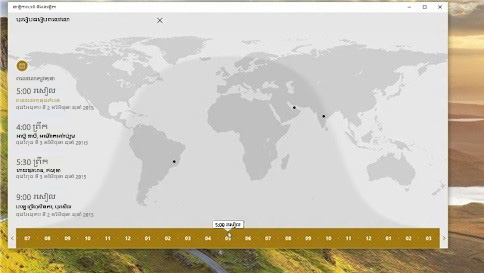របៀបប្រើនាឡិការោទ៍ និងនាឡិកា
បោះបង់ ឬផ្អាកការរោទ៍មួយរយៈ
ការរោទ៍នឹងនៅតែបន្លឺឡើង សូម្បីនៅពេលបិទកម្មវិធី បិទសំឡេង ចាក់សោ PC របស់អ្នក ឬ (លើកុំព្យូទ័រយួរដៃ ឬថេប្លិតចេញថ្មីខ្លះដែលមាន InstantGo) ស្ថិតក្នុងម៉ូដដេកក៏ដោយ។ ប៉ុន្តែការរោទ៍ នឹងមិន ដំណើរការទេ នៅពេល PC របស់អ្នកកំពុងសំងំ ឬបិទ។ ត្រូវប្រាកដថា ដោត PC របស់អ្នកទៅនឹងថាមពលចរន្តឆ្លាស់ឱ្យជាប់ដើម្បីបង្ការវាពីការសំងំ។
ដើម្បីផ្អាកការរោទ៍មួយរយៈ
ឬបោះបង់ការរោទ៍មួយ៖
ក្នុងការជូនដំណឹងដែលលោតផុសឡើងមក ជ្រើស បោះបង់ ដើម្បីបិទវា ឬ ផ្អាកការរោទ៍មួយរយៈ ដើម្បីឱ្យវាបន្លឺសូរម្ដងទៀតបន្ទាប់ពីពេលមួយសន្ទុះ។
ប្រសិនបើការជូនដំណឹងបិទ មុនពេលអ្នកទៅទាន់វា ជ្រើសអាយខុន មណ្ឌលសកម្មភាព នៅជ្រុងស្ដាំខាងក្រោមដើម្បីមើលវាក្នុងបញ្ជីមួយ ហើយជ្រើសវាពីទីនោះ។
ប្រសិនបើអេក្រង់របស់អ្នកចាក់សោ ការជូនដំណឹងរោទ៍លេចឡើងនៅផ្នែកខាងលើនៃអេក្រង់ជាប់សោ ហើយអ្នកអាចបិទវាពីទីនោះបាន។
មានអ្វីថ្មី
កម្មវិធីនាឡិការោទ៍ និងនាឡិកាផ្សំបញ្ចូលគ្នានូវនាឡិការោទ៍ជាមួយនាឡិកាពិភពលោក អង្គកំណត់ម៉ោង និងអង្គក្រិតម៉ោង។ នេះជារឿងមួយចំនួនតូចដែលអ្នកអាចធ្វើបានជាមួយនឹងកម្មវិធីនេះ៖
ស្ដាប់ ផ្អាកការរោទ៍មួយរយៈ ឬបោះបង់ការរោទ៍ សូម្បីនៅពេលអេក្រង់ចាក់សោ ឬសំឡេងបិទក៏ដោយ។
ជ្រើសរើសសំឡេងផ្សេងៗ ឬតន្ត្រីផ្ទាល់ខ្លួនរបស់អ្នកសម្រាប់ការរោទ៍មួយ
ប្រៀបធៀបពេលវេលានៅជុំវិញពិភពលោក
នាឡិកាពិភពលោក
នេះជារបៀបបន្ថែមទីតាំងមួយ ហើយប្រៀបធៀបពេលវេលានៅជុំវិញពិភពលោក៖
ក្នុងកម្មវិធីនាឡិការោទ៍ និងនាឡិកា ជ្រើស នាឡិកាពិភពលោក រួចហើយ ថ្មី + នៅបាតខាងក្រោម។
បញ្ចូលអក្សរប៉ុន្មានដំបូងនៃទីតាំងដែលអ្នកចង់បាន រួចហើយជ្រើសរើសវាក្នុងបញ្ជីទម្លាក់ចុះមក។ ប្រសិនបើអ្នកមិនឃើញអ្វីដែលអ្នកចង់បានទេ បញ្ចូលទីតាំងមួយទៀតដែលស្ថិតនៅក្នុងល្វែងម៉ោងតែមួយ។
ជ្រើស ប្រៀបធៀបពេលវេលា (នាឡិកា 2 នៅបាតខាងក្រោម) រួចហើយផ្លាស់ទីរបាររំកិលកម្រិតដើម្បីជ្រើសរើសពេលវេលាថ្មីមួយសម្រាប់ប្រៀបធៀប។ ជ្រើសទីតាំងមួយលើផែនទីដើម្បីផ្លាស់ប្ដូរទីកន្លែងដែលរបាររំកិលកម្រិតកំពុងសំដៅទៅរក។
ដើម្បីចេញពីម៉ូដប្រៀបធៀបពេលវេលា ជ្រើសប៊ូតុង ថយក្រោយ ឬចុច Esc។