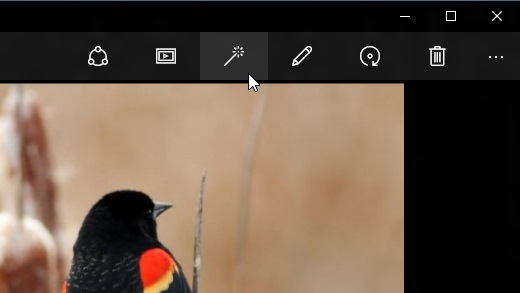តើមុខងារធ្វើឱ្យប្រសើរឡើងដំណើរការក្នុងកម្មវិធីរូបថតដោយរបៀបណា?
របៀបដំណើរការ
កម្មវិធីរូបថតធ្វើឱ្យរូបថតប្រសើរឡើងដោយស្វ័យប្រវត្តិដោយលៃតម្រូវលក្ខណៈនានា ដូចជាពណ៌ ពណ៌ផ្ទុយគ្នា ពន្លឺ ភ្នែកក្រហម ឬសូម្បីការតម្រង់ខ្សែផ្តេកដែលទេរ ទៅតាមការចាំបាច់។
ការផ្លាស់ប្តូរមិនត្រូវបានរក្សាទុកចូលឯកសារដើមរបស់អ្នកឡើយ—អ្នកអាចចុចបើក ឬបិទការធ្វើឱ្យប្រសើរឡើងនៅពេលណាក៏បាន។
ប្រសិនបើអ្នកឃើញសញ្ញាជើងក្អែកលើប៊ូតុង ធ្វើឱ្យប្រសើរឡើង នោះរូបថតរបស់អ្នកត្រូវបានធ្វើឱ្យប្រសើរឡើង។ បើមិនដូច្នោះទេ វាល្អឥតខ្ចោះស្រាប់ហើយ!
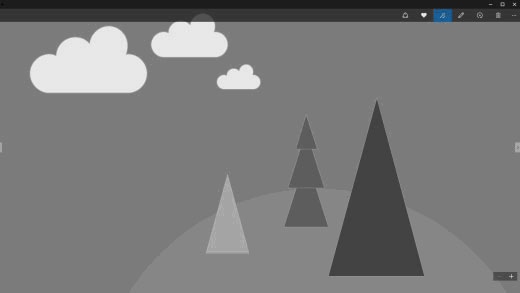
បើក ឬបិទវា
ក្នុងកម្មវិធីរូបថត ប្រើប៊ូតុង ធ្វើឱ្យប្រសើរឡើង ដើម្បីប្តូររវាងរូបថតដើម និងរូបថតដែលបានធ្វើឱ្យប្រសើរឡើង។ ការធ្វើឱ្យប្រសើរឡើងមិនផ្លាស់ប្តូររូបថតដើមរបស់អ្នកជាអចិន្ត្រៃយ៍ឡើយ។
ដើម្បីយកចេញនូវការធ្វើឱ្យប្រសើរឡើងស្វ័យប្រវត្តិទាំងអស់ភ្លាមៗ ទៅកាន់ ការកំណត់ ក្នុងកម្មវិធីរូបថត ហើយបិទ ធ្វើឱ្យរូបថតខ្ញុំប្រសើរឡើងដោយស្វ័យប្រវត្តិ។ អ្នកនៅតែអាចធ្វើឱ្យរូបថតប្រសើរឡើងម្តងមួយៗបាន សូម្បីនៅពេលមុខងារនេះត្រូវបានបិទ។