Pristatome „Microsoft Edge“
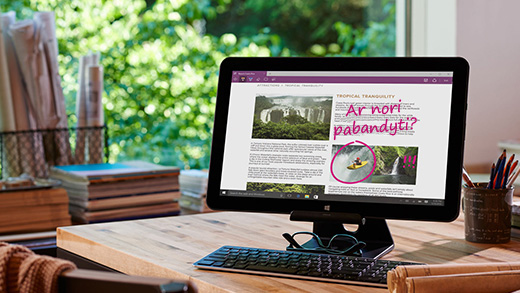
„Microsoft Edge“ – tai nauja interneto naršyklė iš „Microsoft“. Ją naudodami galite rašyti tinklalapiuose pastabas, skaityti be trukdžių ir nuveikti daugiau internete.
Windows 10 Pagalba dienoraštis
Norėdami gauti daugiau informacijos apie tai, ką matote tinklalapyje, atidarytame naudojant „Microsoft Edge“ pažymėkite žodį, frazę ar vaizdą; spustelėkite jį dešiniuoju pelės mygtuku (arba paspauskite ir laikykite) ir pasirinkite Klauskite „Cortana“.
„Cortana“ taip pat gali spontaniškai pasiūlyti padėti jums naršant pagal kuponus ar kontaktinę informaciją ir ieškant įmonių, dainų žodžių ar naudingų programėlių saitų susijusiose svetainėse.
Toliau skaityti „klauskite „cortana“ naršyklėje „microsoft edge“”
Žiniatinklio pastabų funkcija „Microsoft Edge“ suteikia galimybę rašyti, paišyti, piešti arba žymėti tinklalapiuose.
Pasirinkite „Microsoft Edge“ užduočių juostoje ir eikite į puslapį, kuriame norite rašyti.
Pasirinkite Pateikti žiniatinklio pastabą ir pasirinkite Liestukas (2), Žymėti (3) arba Įtraukti pastabą (5), kad pažymėtumėte puslapį. Pasirinkite Slinkti (1) norėdami puslapyje pereiti iš vienos vietos į kitą ir Ištrinti (4) norėdami panaikinti žymes ar pastabas.
Toliau skaityti „žiniatinklio pastabų kūrimas naršyklėje „microsoft edge“”
Rašykite kompiuteryje įdiegtomis Rytų Azijos kalbomis naudodami „Microsoft“ įvesties metodo redaktorių (IME).
Norėdami perjungti įvesties režimus, IME bloknotą ar atidaryti daugiau IME parametrų, spustelėkite įvesties metodo indikatorių dešiniuoju pelės mygtuku. Kai kurioms kalboms taikoma daugiau parinkčių, pvz., japonų kalba turi žodyno įrankį.
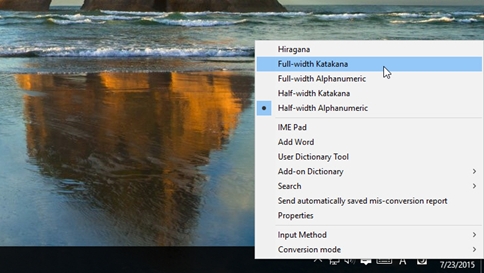
Toliau skaityti „išplėstiniai rytų azijos kalbų įvesties metodai”
Kai lankotės svetainėje, kurioje reikia prisijungti, „Microsoft Edge“ paklaus, ar norite, kad jūsų vartotojo vardas ir slaptažodis būtų įsiminti. Kai kitą kartą lankysitės svetainėje, „Microsoft Edge“ baigs pildyti jūsų paskyros informaciją. Slaptažodžio įrašymas įjungtas pagal numatytuosius nustatymus, tačiau štai kaip galite jį įjungti arba išjungti:
Naršyklėje „Microsoft Edge“ pasirinkite Daugiau veiksmų (…) > Parametrai > Peržiūrėti išplėstinius parametrus.
Nustatykite parinktį Siūlyti įrašyti slaptažodžius kaip išjungtą.
Pastaba: anksčiau įrašyti slaptažodžiai nebus panaikinti. Norėdami tai padaryti, eikite į Parametrai, pasirinkite Pasirinkti, ką valyti dalyje Išvalyti naršymo duomenis tada pasirinkite Slaptažodžiai.
Toliau skaityti „slaptažodžių įsiminimas naršyklėje „microsoft edge“”
Naršymo istorija – tai informacija, kurią „Microsoft Edge“ įsimena, įskaitant slaptažodžius, informaciją, kurią įvedėte formose, ir aplankytas svetaines, ir išsaugo kompiuteryje, kai naršote internete.
Norėdami peržiūrėti naršymo retrospektyvą, pasirinkite Telkinys > Retrospektyva. Norėdami ją panaikinti, pasirinkite Išvalyti visą retrospektyvą, pasirinkite duomenų tipus arba failus, kuriuos norite pašalinti iš kompiuterio, tada pasirinkite Valyti.
Toliau skaityti „naršymo retrospektyvos peržiūra arba naikinimas „microsoft edge“”
„Microsoft“ rekomenduoja „Bing“ kaip patobulintą ieškos modulį „Microsoft Edge“ sistemoje „Windows 10“. „Bing“ kaip numatytasis ieškos modulis suteikia:
Tiesioginių „Windows 10“ programėlių saitų, kad greičiau jas pasiektumėte.
Aktualių pasiūlymų iš „Cortana“ – jūsų asmeninio skaitmeninio asistento.
Skubios pagalbos naudojant visas „Microsoft Edge“ ir „Windows 10“ funkcijas.
Toliau skaityti „numatytojo ieškos modulio keitimas naršyklėje „microsoft edge“”
„Microsoft Edge“, naujojoje „Windows 10“ naršyklėje, yra įtaisytasis skaitinių sąrašas. Jei sistemoje „Windows 8.1“ naudojote skaitinių sąrašo programėlę, o dabar atnaujinote versiją į „Windows 10“, perkelkite elementus iš senos programėlės į „Microsoft Edge“.
Skaitinių sąrašo programėlėje pasirinkite elementą, kad jį atidarytumėte „Microsoft Edge“.
Toliau skaityti „elementų perkėlimas iš skaitinių sąrašo programėlės į „microsoft edge“”
Jei matote užrakto mygtuką šalia svetainės adreso naršyklėje „Microsoft Edge“, tai reiškia, kad:
Svetainėje siunčiami ir gaunami duomenys yra šifruojami, todėl kitiems asmenims sudėtinga pasiekti šią informaciją.
Svetainė patikrinta, o tai reiškia, kad svetainės įmonė turi sertifikatą, įrodantį, kad ji yra svetainės savininkė. Spustelėkite užrakto mygtuką, kad pamatytumėte, kas yra svetainės savininkas, ir kas ją patikrino.
Toliau skaityti „kaip žinoti, ar galima pasitikėti svetaine naudojant „microsoft edge“”