Jak używać aplikacji Alarmy i zegar
Odkładanie lub odrzucanie alarmów
Gdy alarm zostanie uaktywniony, usłyszysz dźwięk i zobaczysz powiadomienie pozwalające na odłożenie lub odrzucenie alarmu.
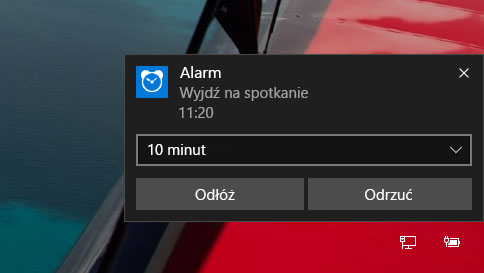
Zostanie ono wyświetlone, chociażby aplikacja była zamknięta, dźwięk został wyciszony lub komputer był zablokowany. Można nawet odrzucać alarmy z ekranu blokady bez odblokowywania go. Jednak dźwięk alarmu nie pojawi się w większości przypadków, jeśli komputer jest w trybie uśpienia, i nigdy, jeśli został wyłączony.
Uwagi Niektóre nowsze laptopy i tablety mają funkcję o nazwie InstantGo, która wybudza urządzenie w celu aktywacji alarmu, jeśli urządzenie jest w trybie uśpienia. Jednak urządzenie musi być podłączone do zasilacza, aby zagwarantować wybudzenie.
Jeśli komputer nie obsługuje funkcji InstantGo, podczas dodawania nowego alarmu zostanie wyświetlone ostrzeżenie, że alarmy będą aktywowane tylko wtedy, gdy komputer będzie w stanie aktywności.
Jeśli dźwięk został wyciszony, alarmu nie będzie słychać, ale i tak otrzymasz powiadomienie.
Nowości w systemie Windows 10
Porównywaj lokalne godziny na całym świecie w Zegarze światowym
Przypnij zegar, czasomierz lub stoper do menu Start, aby ułatwić dostęp
Zapisuj okrążenia i międzyczasy przy użyciu stopera
Używaj aplikacji w mniejszym oknie na pulpicie
Używaj alarmów, nawet gdy ekran jest zablokowany lub dźwięk został wyciszony, a następnie wybierz różne dźwięki dla każdego alarmu
Zegar światowy
Aby dodać lokalizację i porównać czasy na całym świecie:
Wybierz przycisk Zegar światowy, a następnie wybierz pozycję Nowy + w dolnej części.
Wpisz kilka pierwszych liter nazwy lokalizacji, a następnie wybierz ją z listy. Jeśli nie widzisz szukanej lokalizacji, wybierz inną, która znajduje się w tej samej strefie czasowej.
Wybierz przycisk Porównaj czasy (2 zegary u dołu), a następnie wybierz czas na suwaku u dołu. Wybierz lokalizację na mapie, aby zmienić miejsce, do którego odwołuje się suwak.
Aby zamknąć tryb porównywania czasów, wybierz przycisk Wstecz lub naciśnij klawisz Esc.