Mblctr.exe-processen är en del av Windows Mobility Center-verktyget. Det kommer som en del av det kända Microsoft Windows operativsystemet. Det här är en praktisk Windows 10-applikation som snabbt tillåter en användare att komma åt de bärbara bärbara datorerna och anpassa dem. Dessa kan vara ljusstyrka på skärmen, volymen, strömplaner, skärmorientering, synkronisering och presentation. Dessa egenskaper kan dock skilja sig åt olika enheter.
Mblctr.exe-filen lever i systemmappen och är helt ofarlig.
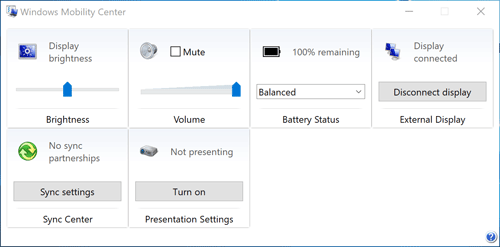
Hur aktiverar och inaktiverar du Windows Mobility Center på skrivbordet?
Medan den här funktionen endast är tillgänglig på mobila enheter kan man också aktivera den på en stationär dator. För att aktivera Mobilitetscenter på en stationär dator i Windows 10 gör du följande.
- Kör appen Registerredigerare
- Hitta den här registernyckeln
HKEY_CURRENT_USER \ Software \ Microsoft
- Skapa en ny undernyckel som heter ”MobilePC”.
- Under ”MobilePC”, skapa en ny undernyckel med namnet ”MobilityCenter”.
- Skapa sedan ett nytt 32-bitars DWORD-värde RunOnDesktop (på höger sida). Detta borde vara exakt ett 32-bitars DWORD-värde oavsett vilken typ av Windows OS du kör (32- eller 64-bitars).
- Ange ’1’ som värdet i värdesfälte
Det är allt du behöver göra för att aktivera Mobility Center på din stationära dator.
För att inaktivera det – radera bara RunOnDesktop-värdet. Vad du ändrat förut kommer att ångras.
Hur startar du Windows Mobility Center?
Det finns minst 5 olika sätt att öppna Mobility Center på Windows 10. Här är de:
Metod 1 – Från användarmenyn
Det finns 2 enkla sätt att göra detta:
a) Högerklicka på Start-knappen och Windows 10 visar Win X-menyn.
Välj Mobilitetscenter från listan
b) Använd Win X-genväg på tangentbordet
Välj Mobilitetscenter från listan
Metod 2 – Från Kör dialog
Du kan också komma åt programmet med hjälp av dialogrutan.
- Använd snabbmenyn Win R på tangentbordet.
- Skriv mblctr.exe i rutan Kör
- Tryck på Enter.
Metod 3 – Från kontrollpanelen
- Gå till Kontrollpanelen
- Välj Hårdvara och ljud.
- Välj nu Windows Mobility Center-menyn
Metod 4 – Genom Cortana Search
Tryck helt enkelt på Cortana Search-ikonen på Aktivitetsfältet, skriv Mobilitetscenter och hitta appen Windows Mobility Center i sökresultatet.
Metod 5 – Från Batteri Kontextmeny
- Hitta batteriikonen i nedre vänstra hörnet på aktivitetsfältet
- Högerklicka på batteriikonen.
- Välj Windows Mobility Center
Action Center som ett alternativ till Windows Mobility Center
I Windows 10 är Mobility Center delvis ersatt av Action Center som består av ofta använda inställningsgenvägar. Du hittar den i nedre högra hörnet av din bärbara dator eller surfplatta och får tillgång till den genom att trycka på meddelandeikonen längst till höger.
Om du vill justera din Action Center-meny, tryck på knappen i nedre högra hörnet och välj ”Alla inställningar”.
OBS! Du kan inte bestämma vilka inställningar som visas i Windows Mobility Center.
Det är helt upp till en användare att välja vilken applikation som är mer användbar.
Sammantaget kallas Windows Mobility Center (mblctr.exe) för att spara tid och låter dig genast få tillgång till alla nödvändiga inställningar. För det första skapades den här funktionen för bärbara datorer och surfplattor, men vid behov kan den aktiveras manuellt på en stationär dator. Det finns en meny i Windows 10 med namnet Action Center som innehåller liknande plattor och kan användas för samma ändamål som Windows Mobility Center.
I Winx64-systemet kan mblctr.exe kallas mblctr.exe Windows Mobilitetscenter (32-bitar)
Några misstag som du kan möta:
- null
- De ändringar av bildskärmens ljusstyrka som du gör i Mobilitetscenter är bara temporära.
Vill du ändra skärmens ljusstyrka permanent, klickar du på Bildskärmens ljusstyrka, justerar ljusstyrkan på sidan Ändra inställningarna för schemat och klickar sedan på Spara ändringar.
Obs! Batteriets livslängd minskar om du ökar du skärmens ljusstyrka.
- Inget trådlöst nätverkskort hittades
- Inte ansluten
- Ingen enhet ansluten
- Inga synk- kopplingar
- Ingen ljudenhet tillgänglig
- Vissa inställningar styrs av en grupprincip. Kontakta systemadministratören om en inställning inte är tillgänglig.
- Inga ljudenheter känns igen av datorn.
- Windows Mobilitetscenter finns bara på bärbara datorer.
mblctr.exe Windows Mobilitetscenter