Mblctr.exe-processen er en del af Windows Mobility Center-hjælpeprogrammet. Det kommer som en del af det berømte Microsoft Windows Operating System. Dette er en praktisk Windows 10-applikation, som hurtigt giver en bruger adgang til de vigtigste mobilfunktioner på den bærbare computer og justerer dem. Disse kan være skærmens lysstyrke, lydstyrke, strømplaner, skærmretning, synkronisering og præsentationsindstillinger. Disse egenskaber kan dog være forskellige på forskellige enheder.
Mblctr.exe-filen bor i systemmappen og er fuldstændig harmløs.
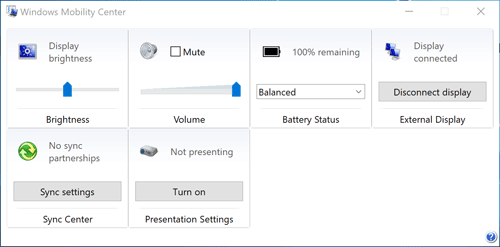
Sådan aktiveres og deaktiveres Windows Mobility Center på skrivebordet?
Mens denne funktion kun er tilgængelig på mobilenheder, kan man også aktivere den på en stationær pc. Gør følgende for at aktivere Mobility Center på en stationær pc i Windows 10.
- Kør registreringsdatabasen
- Find denne registreringsdatabasenøgle:
HKEY_CURRENT_USER \ Software \ Microsoft
- Sæt en ny undernøgle under navnet “MobilePC”.
- Under “MobilePC” genererer du en ny undernøgle med navnet “MobilityCenter”.
- Opret derefter en ny 32-bit DWORD-værdi RunOnDesktop (på højre side). Dette skal være nøjagtigt en 32-bit DWORD-værdi uanset hvilken type Windows OS du kører (32- eller 64-bit).
- Indtast ‘1’ som værdien i værdifelte
Det er alt hvad du skal gøre for at aktivere Mobility Center på din stationære pc. For at deaktivere det – skal du blot slette RunOnDesktop-værdien. Uanset hvad du ændrede før, vil du blive fortrydet.
Sådan lanceres Windows Mobility Center?
Der er mindst 5 forskellige måder at åbne Mobility Center på Windows 10. Her er de:
Metode 1 – Fra Power User Menu
Der er 2 nemme måder at gøre dette på:
a) Højreklik på Start-knappen, og Windows 10 viser Win + X-menuen.
Vælg Mobilitetscenter fra listen
b) Brug Win + X genvej på tastaturet
Vælg Mobilitetscenter fra listen
Metode 2 – Fra Kør dialog
Du kan også få adgang til programmet ved hjælp af rundialogen.
- Brug hurtigtasterne Win + R på tastaturet.
- Skriv mblctr.exe i feltet Kør
- Tryk på Enter.
Metode 3 – Fra kontrolpanelet
- Gå til Kontrolpanel
- Vælg Hardware og lyd.
- Vælg nu menuen Windows Mobilitetscenter
Metode 4 – Gennem Cortana Search
Tryk blot på Cortana Search-ikonet på proceslinjen, skriv Mobilitetscenter og find Windows Mobility Center-appen i søgeresultatet.
Metode 5 – Fra Battery Context Menu
- Find batteriikonet i nederste venstre hjørne af proceslinjen
- Højreklik på batteriikonet.
- Vælg Windows Mobilitetscenter
Action Center som et alternativ til Windows Mobility Center
I Windows 10 Mobility Center er delvist erstattet af Action Center, som består af ofte brugte indstillingsgenveje. Du kan finde den i nederste højre hjørne af din bærbare computer eller tablet og få adgang til det ved at trykke på meddelelsesikonet til højre.
Hvis du vil justere din Action Center-menu, skal du trykke på knappen i nederste højre hjørne og vælge ‘Alle indstillinger’.
BEMÆRK: Du kan ikke bestemme hvilke indstillinger der vises i Windows Mobility Center.
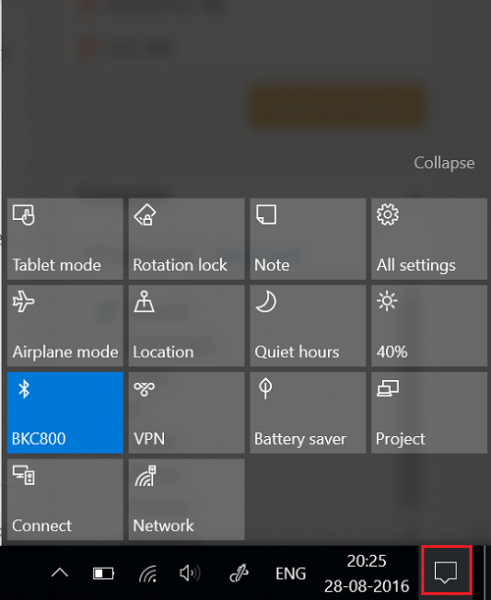
Det er helt op til en bruger at vælge, hvilken applikation der er mere praktisk.
Samlet kaldes Windows Mobility Center (mblctr.exe) for at spare tid og lader dig straks få adgang til alle nødvendige indstillinger. For det første blev denne funktion oprettet til bærbare computere og tablets, men hvis det er nødvendigt, kan den aktiveres manuelt på en stationær computer. Der findes en menu i Windows 10 med navnet Action Center, som indeholder lignende fliser og kan bruges til samme formål som Windows Mobility Center.
I Winx64-systemet kan mblctr.exe være kendt som mblctr.exe Windows Mobilitetscenter (32-bit)
Nogle fejl, som du kan møde:
Hvis du vil ændre indstillingerne permanent, skal du klikke på ikonet på brikken Skærmens lysstyrke, justere lysstyrkeniveauet på siden Skift indstillinger for planen og derefter klikke på Gem ændringer.
Bemærk! Når du øger skærmens lysstyrke, forringes batteriets levetid.
- Der blev ikke fundet et trådløst netværkskort.
- Ikke tilsluttet
- Der er ingen tilgængelige lydenheder.
- Der er ikke tilsluttet nogen enhed.
- Ingen synk.forhold.
- Nogle indstillinger styres af Gruppepolitik. Hvis en indstilling ikke er tilgængelig, skal du kontakte systemadministratoren.
- Skift indstillinger for præsentation.
- Windows Mobilitetscenter findes kun på bærbare computere.
Lukket for kommentarer.