Proces Mblctr.exe jest częścią narzędzia Windows Mobility Center. Jest on częścią słynnego systemu operacyjnego Microsoft Windows. Jest to przydatna aplikacja dla systemu Windows 10, która pozwala użytkownikowi szybko uzyskać dostęp do głównych funkcji przenośnego laptopa i dostosować je. Mogą to być jasność ekranu, głośności, planów zasilania, orientacji ekranu, ustawień synchronizacji i prezentacji. Jednak te właściwości mogą się różnić na różnych urządzeniach.
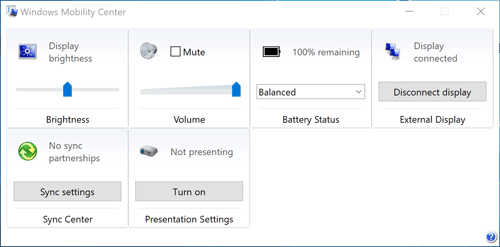
Plik Mblctr.exe znajduje się w folderze System i jest całkowicie nieszkodliwy.
Jak włączyć i wyłączyć Windows Mobility Center na komputerze?
Ta funkcja jest dostępna tylko na urządzeniach mobilnych, ale można ją również aktywować na komputerze stacjonarnym. Aby włączyć Centrum mobilności na komputerze stacjonarnym w systemie Windows 10, wykonaj następujące czynności.
- Uruchom aplikację Registry Editor
- Znajdź ten klucz rejestru:
HKEY_CURRENT_USER \ Software \ Microsoft
- Utwórz nowy podklucz, nazywając go „MobilePC”.
- Pod „MobilePC” wygeneruj nowy podklucz o nazwie „MobilityCenter”.
- Następnie utwórz nową 32-bitową wartość DWORD RunOnDesktop (po prawej stronie). Powinna to być dokładnie 32-bitowa wartość DWORD niezależnie od typu uruchomionego systemu operacyjnego Windows (32- lub 64-bitowy).
- Wprowadź „1” jako wartość w polu wartośc
To wszystko, co musisz zrobić, aby włączyć Centrum mobilności na swoim komputerze stacjonarnym.
Aby wyłączyć – po prostu usuń wartość RunOnDesktop. Cokolwiek wcześniej zmodyfikowałeś, zostanie cofnięte.
Jak uruchomić Windows Mobility Center?
Istnieje co najmniej 5 różnych sposobów otwierania Centrum mobilności w systemie Windows 10. Oto one:
Metoda 1 – Z menu Power User
Są dwa proste sposoby, aby to zrobić:
a) Kliknij prawym przyciskiem myszy przycisk Start, a Windows 10 pokaże menu Win X.
Wybierz Centrum mobilności z listy
b) Użyj skrótu Win X na klawiaturze
Wybierz Centrum mobilności z listy
Metoda 2 – Z okna Uruchom
Możesz również uzyskać dostęp do aplikacji za pomocą okna dialogowego uruchamiania.
- Użyj skrótu Win R na klawiaturze.
- Wpisz mblctr.exe w polu Uruchom
- Naciśnij Enter.
Metoda 3 – Z panelu sterowania
- Przejdź do Panelu sterowania
- Wybierz Sprzęt i dźwięk.
- Teraz wybierz menu Windows Mobility Center
Metoda 4 – Wyszukiwanie za pomocą Cortany
Po prostu naciśnij ikonę Cortana Search na pasku zadań, wpisz Mobility Center i znajdź aplikację Windows Mobility Center w wynikach wyszukiwania.
Metoda 5 – Z menu kontekstowego baterii
- Znajdź ikonę baterii w lewym dolnym rogu paska zadań
- Kliknij prawym przyciskiem ikonę baterii.
- Wybierz Centrum mobilności w systemie Windows
Centrum akcji jako alternatywa dla Windows Mobility Center
W systemie Windows 10 Centrum mobilności jest częściowo zastępowane przez Centrum akcji, które składa się z często używanych skrótów ustawień. Możesz go znaleźć w prawym dolnym rogu laptopa lub tabletu i uzyskać do niego dostęp, naciskając ikonę wiadomości po prawej stronie.
Jeśli chcesz dostosować menu Action Center, naciśnij przycisk w prawym dolnym rogu i wybierz „Wszystkie ustawienia”.
UWAGA: nie można zdecydować, które ustawienia będą wyświetlane w Centrum mobilności w systemie Windows.
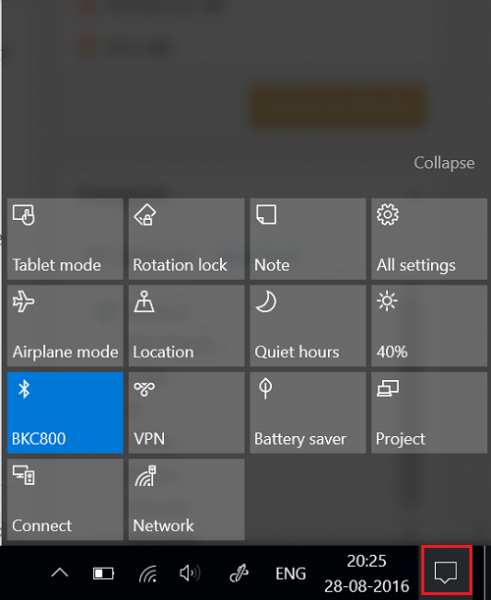
Od użytkownika zależy, która aplikacja będzie bardziej poręczna.
Ogólnie rzecz biorąc, Windows Mobility Center (mblctr.exe) jest wywoływany, aby zaoszczędzić czas i umożliwia natychmiastowy dostęp do wszystkich niezbędnych ustawień. Po pierwsze, ta funkcja została stworzona dla laptopów i tabletów, ale w razie potrzeby można ją włączyć ręcznie na komputerze stacjonarnym. W Windows 10 znajduje się menu o nazwie Action Center, które zawiera podobne kafelki i może być używane w tym samym celu, co Centrum mobilności w systemie Windows.
W systemie Winx64 mblctr.exe może być znany jako mblctr.exe Centrum mobilności w systemie Windows (32-bitowy)
Niektóre błędy, które możesz spotkać:
- Nie znaleziono karty bezprzewodowej
- Brak połączenia
- Brak dostępnych urządzeń audio
- Urządzenie nie podłączone
- Niektóre ustawienia są kontrolowane przez zasady grupy. Jeśli ustawienie jest niedostępne, skontaktuj się z administratorem systemu.
- Komputer nie rozpoznaje żadnych urządzeń audio.
- Centrum mobilności w systemie Windows jest dostępne tylko na komputerach przenośnych.
- Wszelkie dopasowania jasności ekranu dokonywane w Centrum mobilności są tymczasowe.
Aby trwale zmienić jasność ekranu, kliknij ikonę na kafelku Jasność ekranu, dopasuj poziom jasności na stronie Zmień ustawienia dla planu, a następnie kliknij przycisk Zapisz zmiany.
Uwaga: zwiększenie jasności ekranu zmniejsza żywotność baterii.