Proces Mblctr.exe je súčasťou pomôcky Windows Mobility Center. Dodáva sa ako súčasť slávneho operačného systému Microsoft Windows. Jedná sa o praktickú aplikáciu Windows 10, ktorá rýchlo umožňuje používateľovi prístup k hlavným mobilným funkciám prenosného počítača a upraviť ich. Môže ísť o jas obrazovky, hlasitosti, plány napájania, orientáciu na obrazovku, nastavenia synchronizácie a prezentácie. Tieto vlastnosti sa však môžu líšiť v rôznych zariadeniach.
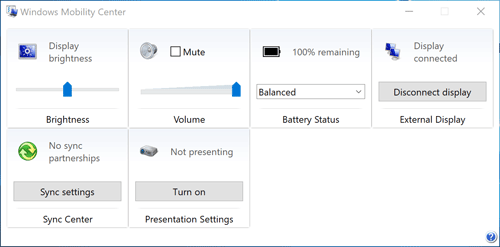
Súbor Mblctr.exe žije v priečinku Systém a je úplne neškodný.
Ako povoliť a zakázať službu Windows Mobility Center na pracovnej ploche?
Aj keď je táto funkcia dostupná iba v mobilných zariadeniach, je možné ju aktivovať aj na stolnom počítači. Ak chcete aktivovať Centrum prenosu na stolnom počítači v systéme Windows 10, postupujte nasledovne.
- Spustite aplikáciu Editor databázy Registry
- Nájdite tento kľúč databázy Registry:
HKEY_CURRENT_USER \ Software \ Microsoft
- Vytvorte nový podkľúč s názvom „MobilePC“.
- V časti „MobilePC“ vytvorte nový podkľúč pod názvom „MobilityCenter“.
- Ďalej vytvorte novú hodnotu 32-Bit DWORD RunOnDesktop (na pravej strane). Toto by malo byť presne 32-bitová hodnota DWORD bez ohľadu na typ systému Windows, ktorý bežíte (32- alebo 64-bitový).
- Zadajte hodnotu „1“ ako hodnotu v poli hodnot
To je všetko, čo musíte urobiť, aby ste zapli Mobility Center na stolnom PC.
Zakázať to – stačí vymazať hodnotu RunOnDesktop. Čokoľvek ste predtým upravili, bude zrušený.
Ako spustiť systém Windows Mobility Center?
Existuje najmenej 5 rôznych spôsobov, ako otvoriť Centrum mobility v systéme Windows 10. Tu sú:
Metóda 1 – V ponuke Napájací používateľ
Existujú 2 jednoduché spôsoby:
a) Kliknite pravým tlačidlom na tlačidlo Štart a v systéme Windows 10 sa zobrazí ponuka Win X.
Zo zoznamu vyberte Centrum prenosu
b) Na klávesnici použite klávesovú skratku Win X
Zo zoznamu vyberte Centrum prenosu
Metóda 2 – Z dialógu Spustiť
Aplikáciu môžete tiež sprístupniť pomocou dialógu spustenia.
- Použite klávesovú skratku Win R na klávesnici.
- Do poľa Run (Spustiť) zadajte príkaz mblctr.exe
- Stlačte kláves Enter.
Metóda 3 – Z ovládacieho panela
- Prejdite na ovládací panel
- Vyberte položku Hardvér a zvuk.
- Teraz vyberte ponuku Windows Mobility Center
Metóda 4 – Cortana vyhľadávanie
Jednoducho stlačte ikonu Cortana Search na paneli úloh, zadajte Centrum prenosu a do výsledku vyhľadávania vyhľadajte aplikáciu Windows Mobility Center.
Metóda 5 – z ponuky Kontextové menu batérie
- Nájdite ikonu batérie v ľavom dolnom rohu panela úloh
- Pravým tlačidlom myši kliknite na ikonu batérie.
- Zvoľte Windows Mobility Center
Centrum akcií ako alternatíva k službe Windows Mobility Center
V systéme Windows 10 je Centrum na mobilitu čiastočne nahradené Akčnými centrami, ktoré sa skladajú z často používaných skratiek pre nastavenia. Môžete ho nájsť v pravom dolnom rohu prenosného počítača alebo tabletu a pristupovať k nemu stlačením ikony správy vpravo vpravo.
Ak chcete upraviť ponuku Centra akcií, stlačte tlačidlo v pravom dolnom rohu a zvoľte „Všetky nastavenia“.
POZNÁMKA: nemôžete sa rozhodnúť, ktoré nastavenia sa zobrazia v centre Windows Mobility Center.
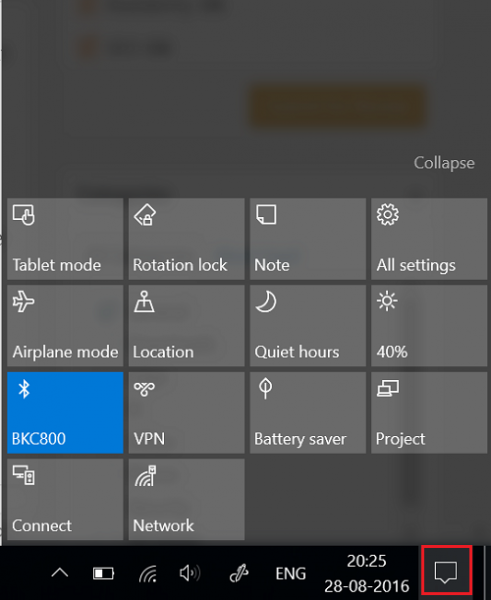
Je úplne na užívateľovi vybrať si, ktorá aplikácia je šikovnejšia.
Celkovo sa vyzýva Windows Mobility Center (mblctr.exe), aby ste ušetrili čas a umožnili okamžitý prístup k všetkým potrebným nastaveniam. V prvom rade bola táto funkcia vytvorená pre prenosné počítače a tablety, avšak v prípade potreby môže byť ručne povolená na stolnom počítači. V systéme Windows 10 sa nachádza menu s názvom Action Center, ktoré obsahuje podobné dlaždice a môže byť použité na rovnaký účel ako Windows Mobility Center.
V systéme Winx64 mblctr.exe môže byť známy ako mblctr.exe Centrum nastavenia mobilných zariadení (32-bitov)
Niektoré chyby, ktoré môžete splniť:
- null
- Všetky úpravy jasu obrazovky vykonávané v Centre nastavenia mobilných zariadení sú dočasné.
Ak chcete natrvalo zmeniť jas obrazovky, kliknite na ikonu na dlaždici Jas obrazovky, upravte úroveň jasu na stránke Zmeniť nastavenia pre plán a potom kliknite na položku Uložiť zmeny.
Poznámka: Zvýšením jasu obrazovky sa skráti výdrž batérie.
- Nenašiel sa žiadny adaptér bezdrôtového pripojenia
- Nepripojené
- Žiadne zvukové zariadenia nie sú k dispozícii
- Nie je pripojené žiadne zariadenie
- Žiadne synchronizačné partnerstvá
- Niektoré nastavenia riadi skupinová politika. Ak nastavenie nie je k dispozícii, obráťte sa na správcu systému.
- Počítač nerozpoznal žiadne zvukové zariadenia.
- Aplikácia Windows Centrum nastavenia mobilných zariadení je k dispozícii iba v prenosných počítačoch.
I needed to post you one little bit of observation to thank you yet again considering the superb strategies you’ve provided above. It has been simply shockingly generous of you to present freely just what a lot of people could have advertised for an e book to make some money on their own, even more so considering that you could possibly have done it if you decided. Those creative ideas in addition served as the fantastic way to recognize that many people have the identical dream much like my personal own to know a little more pertaining to this problem. I think there are a lot more enjoyable moments ahead for those who discover your site.
https://www.ted.com/profiles/21726443