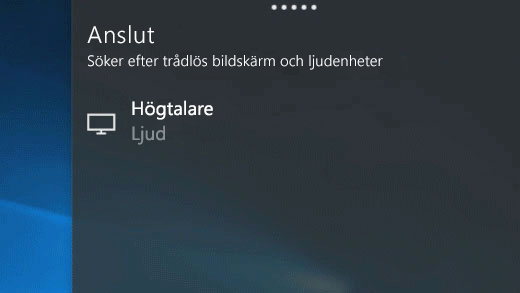Åtgärda anslutningar till Bluetooth-ljudenheter och trådlösa bildskärmar
Bluetooth-ljud
Om det inte går att hitta din enhet när du trycker på knappen Anslut i Åtgärdscenter kan du testa att göra så här:
Kontrollera att Windows-enheten har stöd för Bluetooth och att den är påslagen. Du ser en Bluetooth-knapp i Åtgärdscenter.
Om du inte ser Bluetooth-knappen kan du prova att uppdatera enhetens drivrutin. Gör så här: Gå till Start, skriv Enhetshanteraren och välj Enhetshanteraren i listan med sökresultat. Leta upp din enhet i Enhetshanteraren, högerklicka på (eller håll ned) den, välj Uppdatera drivrutin och sedan Sök automatiskt efter uppdaterade drivrutiner. Följ resten av stegen.