Proces Mblctr.exe je del orodja Windows Mobility Center. Na voljo je kot sestavni del znanega operacijskega sistema Microsoft Windows. To je priročna aplikacija za Windows 10, ki uporabniku omogoča hiter dostop do glavnih mobilnih funkcij prenosnega računalnika in njihovo prilagajanje. To so lahko svetlost zaslona, glasnost, načrti porabe energije, usmerjenost zaslona, nastavitve sinhronizacije in predstavitve. Vendar se lahko te lastnosti na različnih napravah razlikujejo.
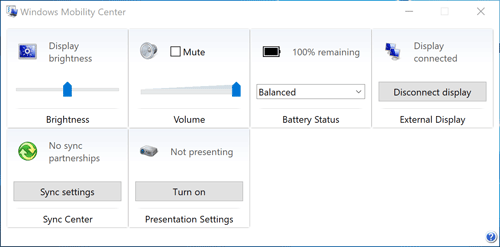
Datoteka Mblctr.exe živi v mapi System in je popolnoma neškodljiva.
Kako omogočiti in onemogočiti Center za mobilnost Windows na namizju?
Čeprav je ta funkcija na voljo samo na mobilnih napravah, jo lahko aktivirate tudi na namiznem računalniku. Če želite omogočiti center za mobilnost na namiznem računalniku v sistemu Windows 10, naredite naslednje.
- Zaženite aplikacijo Urejevalnik registra
- Poiščite ta ključ registra
HKEY_CURRENT_USER Programska oprema Microsoft
- Izdelajte nov podključ, poimenovan “MobilePC”.
- Pod “MobilePC” ustvarite nov podključ z imenom “MobilityCenter”.
- Nato ustvarite novo 32-bitno vrednost DWORD RunOnDesktop (na desni strani). To bi morala biti natančno 32-bitna vrednost DWORD ne glede na tip operacijskega sistema Windows, ki ga poganjate (32- ali 64-bitni).
- Kot vrednost v polju vrednosti vnesite ‘1’
To je vse, kar morate storiti, da vklopite center za mobilnost na namiznem računalniku.
Če jo želite onemogočiti, preprosto izbrišite vrednost RunOnDesktop. Karkoli ste prej spremenili, bo razveljavljeno.
Kako zagnati Center za mobilnost Windows?
Obstaja vsaj 5 različnih načinov za odpiranje centra za mobilnost v sistemu Windows 10. Tukaj so:
način – v meniju Power User (Uporabnik)
To lahko storite na dva načina:
a) Z desno tipko miške kliknite gumb Start in Windows 10 prikaže meni Win X.
Na seznamu izberite Center za mobilnost
b) Uporabite bližnjico Win X na tipkovnici
Na seznamu izberite Center za mobilnost
način – iz pogovornega okna Zaženi
Do aplikacije lahko dostopate tudi s pomočjo pogovornega okna teka.
- Uporabite bližnjico Win R na tipkovnici.
- V polje Run (Zaženi) vnesite mblctr.exe
- Pritisnite Enter.
način – na nadzorni plošči
- Pojdite na nadzorno ploščo
- Izberite Strojna oprema in zvok.
- Zdaj izberite meni Windows Mobility Center
Metoda 4 – Skozi Cortanino iskanje
Preprosto pritisnite ikono Cortana Search v opravilni vrstici, vnesite Mobility Center in v rezultatu iskanja poiščite aplikacijo Center za mobilnost sistema Windows.
način – iz kontekstnega menija baterije
- Poiščite ikono baterije v spodnjem levem kotu opravilne vrstice
- Z desno miškino tipko kliknite ikono baterije.
- Izberite Center za mobilnost Windows
Center za ukrepanje kot alternativa centru za mobilnost sistema Windows
V operacijskem sistemu Windows 10 je center za mobilnost delno zamenjan z akcijskim centrom, ki ga sestavljajo pogosto uporabljene bližnjice za nastavitve. Najdete ga v spodnjem desnem kotu vašega prenosnika ali tabličnega računalnika in do njega dostopate s pritiskom na ikono sporočila v skrajni desni.
Če želite prilagoditi meni akcijskega centra, pritisnite gumb v spodnjem desnem kotu in izberite »Vse nastavitve«.
OPOMBA: ne morete se odločiti, katere nastavitve bodo prikazane v centru za mobilnost sistema Windows.
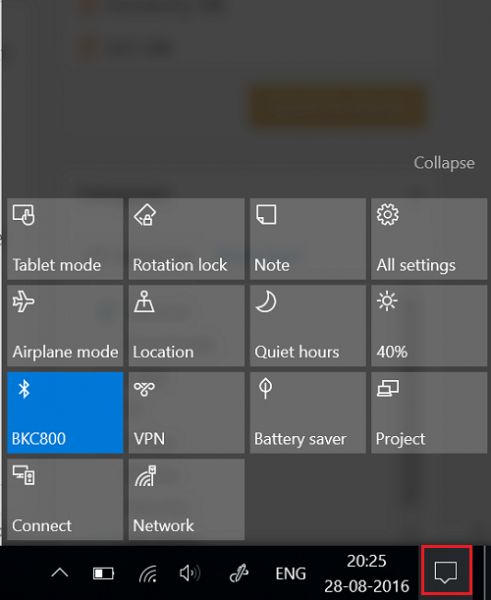
Od uporabnika je odvisno, katera aplikacija je bolj priročna.
Na splošno je center za mobilnost sistema Windows (mblctr.exe) pozvan, da vam prihrani čas in vam omogoča takojšen dostop do vseh potrebnih nastavitev. V prvi vrsti je bila ta funkcija ustvarjena za prenosne računalnike in tablične računalnike, po potrebi pa jo je mogoče ročno omogočiti tudi na namiznem računalniku. V operacijskem sistemu Windows 10 je na voljo meni z akcijskim centrom, ki vključuje podobne ploščice in ga lahko uporabite za isti namen kot center za mobilnost sistema Windows.
V sistemu Winx64 je mblctr.exe znan kot mblctr.exe Središče za prenosni računalnik (32-bitov)
Nekaj napak, ki jih lahko izpolnite:
- Nobena brezžična kartica ni najdena
- Povezava ni vzpostavljena
- Ni na voljo zvočnih naprav
- Nobena naprava ni povezana
- Ni sinhronizacijskih partnerstev naprav
- Nekatere nastavitve nadzira pravilnik skupine. Če nastavitev ni na voljo, se obrnite na skrbnika sistema.
- Vaš računalnik ni prepoznal nobene zvočne naprave.
- Središče za prenosni računalnik je na voljo le v prenosnih računalnikih.
- Vse prilagoditve svetlosti zaslona, ki jih naredite v središču za prenosni računalnik, so začasne.
Če želite trajno spremeniti svetlost zaslona, kliknite ikono na ploščici »Svetlost zaslona«, prilagodite raven svetlosti v možnosti »Spremeni nastavitve« za načrtovano stran in kliknite »Shrani spremembe«.
Opomba: Če povečate svetlost zaslona, zmanjšate življenjsko dobo akumulatorja.