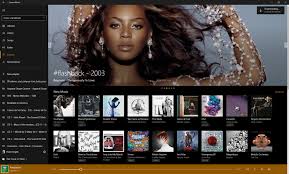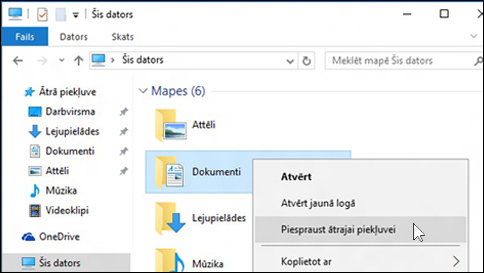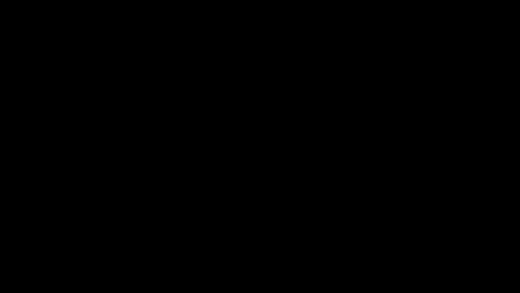Iespēja Jautāt palīgam Cortana pārlūkprogrammā Microsoft Edge
Lai iegūtu papildinformāciju par kaut ko, kas ir redzams tīmekļa lapā pārlūkprogrammā Microsoft Edge, atlasiet vārdu, frāzi vai attēlu; noklikšķiniet uz tā ar peles labo pogu (vai nospiediet un turiet to) un pēc tam atlasiet Jautāt palīgam Cortana.
Cortana var arī pēkšņi piedāvāt palīdzību pārlūkošanas laikā ar kuponiem vai uzņēmumu kontaktinformāciju, dziesmu tekstiem vai noderīgu programmu saitēm saistītās tīmekļa vietnēs.
Turpināt lasīt “iespēja jautāt palīgam cortana pārlūkprogrammā microsoft edge”