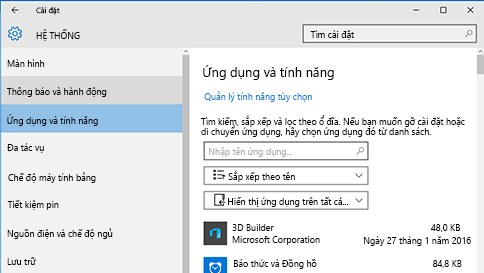Quét một mục bằng Bộ bảo vệ Windows
Có hai cách để tận dụng tính năng quét bằng Bộ bảo vệ Windows. Nếu đang sử dụng một chương trình chống vi-rút khác, bạn có thể sử dụng Quét trong Khoảng thời gian Có giới hạn của Windows 10 để quét định kỳ PC của mình. Nếu bạn đã sử dụng Bộ bảo vệ Windows làm chương trình chống vi-rút, hãy sử dụng Menu Quét của Bộ bảo vệ Windows để đảm bảo rằng các tệp hoặc thư mục cụ thể đều an toàn. Cả hai cách quét đều sẽ thông báo cho bạn ngay nếu tìm thấy bất kỳ mối đe dọa nào.
– Để bật Quét trong khoảng thời gian có giới hạn, chuyển tới Cài đặt > Cập nhật & bảo mật, sau đó chọn Quét trong khoảng thời gian có giới hạn.
– Để quét các tệp hoặc thư mục cụ thể, hãy chọn tệp hoặc thư mục bạn muốn, bấm chuột phải vào chúng, sau đó chọn Quét bằng Bộ bảo vệ Windows. Hoặc, mở Bộ bảo vệ Windows, chọn tùy chọn Quét tùy chỉnh trong Giao diện người dùng của Bộ bảo vệ Windows, chọn các thư mục mà bạn muốn quét, sau đó bấm vào Quét ngay.
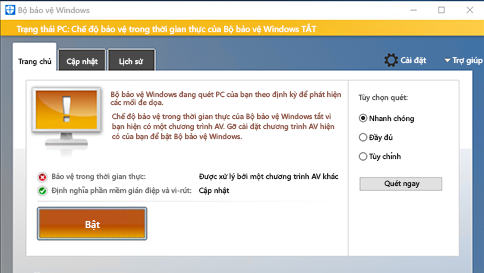
– Quét trong Khoảng thời gian Có giới hạn không bật tính năng Bảo vệ theo thời gian thực của Bộ bảo vệ Windows cũng không thay thế chương trình chống vi-rút của bạn. Để bật Bộ bảo vệ Windows, hãy mở Bộ bảo vệ Windows, bấm vào Bật, tìm kiếm chương trình chống vi-rút hiện có của bạn trong Ứng dụng & tính năng, sau đó gỡ cài đặt chương trình chống vi-rút hiện có của bạn. Khi đó, Bộ bảo vệ Windows sẽ tự động bật.