Mblctr.exe-prosessen er en del av Windows Mobility Center-verktøyet. Den kommer som en del av det kjente Microsoft Windows Operating System. Dette er en praktisk Windows 10-applikasjon som raskt gir brukeren tilgang til de viktigste mobilfunksjonene på den bærbare datamaskinen og justerer dem. Disse kan være lysstyrke på skjermen, volum, strømplaner, skjermretning, synkronisering og presentasjonsinnstillinger. Disse egenskapene kan imidlertid variere på ulike enheter.
Mblctr.exe-filen bor i systemmappen og er helt ufarlig.
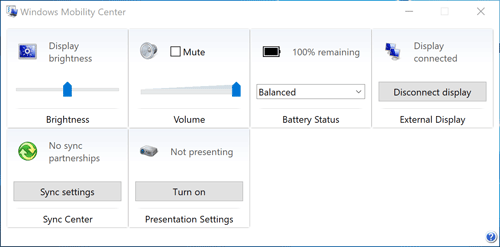
Hvordan aktivere og deaktivere Windows Mobility Center på skrivebordet?
Mens denne funksjonen bare er tilgjengelig på mobilenheter, kan man også aktivere den på en stasjonær PC. For å aktivere Mobilsenter på en stasjonær PC i Windows 10, gjør du følgende.
- Kjør Registerredigering-appen
- Finn denne registernøkkelen
HKEY_CURRENT_USER \ Software \ Microsoft
- Opprett en ny undernøkkel som heter «MobilePC».
- Under «MobilePC» genererer du en ny undernøkkel med navnet «MobilityCenter».
- Lag en ny 32-bit DWORD-verdi RunOnDesktop (på høyre side). Dette bør være nøyaktig en 32-biters DWORD-verdi uavhengig av hvilken type Windows OS du kjører (32- eller 64-bit).
- Skriv inn ‘1’ som verdien i verdifelte
Det er alt du trenger å gjøre for å slå på Mobilitetssenter på din stasjonære PC.
For å deaktivere det – slett du bare RunOnDesktop-verdien. Uansett hva du endret før, blir ugjort.
Hvordan starte Windows Mobility Center?
Det er minst 5 forskjellige måter å åpne Mobility Center på Windows 10. Her er de:
Metode 1 – Fra Power User-menyen
Det er 2 enkle måter å gjøre dette på:
a) Høyreklikk Start-knappen og Windows 10 vil vise Win X-menyen.
Velg Mobilitetssenter fra listen
b) Bruk Win X-snarveien på tastaturet
Velg Mobilitetssenter fra listen
Metode 2 – Fra Kjør Dialog
Du kan også få tilgang til programmet ved hjelp av dialogboksen.
- Bruk Win R-snarveien på tastaturet.
- Skriv mblctr.exe i Run-boksen
- Trykk på Enter.
Metode 3 – Fra kontrollpanelet
- Gå til Kontrollpanel
- Velg Maskinvare og lyd.
- Velg nå Windows Mobilitetssenter-menyen
Metode 4 – Gjennom Cortana Search
Bare trykk på Cortana Search-ikonet på oppgavelinjen, skriv Mobilitetssenter og finn Windows Mobility Center-appen i søkeresultatet.
Metode 5 – Fra batterikontekstmenyen
- Finn batteriikonet nederst til venstre på oppgavelinjen
- Høyreklikk på batteriikonet.
- Velg Windows Mobilitetssenter
Handlingssenter som et alternativ til Windows Mobility Center
I Windows 10 Mobilitetssenter er delvis erstattet av Action Center som består av ofte brukte snarveier for innstillinger. Du finner den i nederste høyre hjørne av din bærbare datamaskin eller nettbrett og får tilgang til den ved å trykke på meldingsikonet til høyre.
Hvis du vil justere handlingssentermenyen, trykker du på knappen nederst i høyre hjørne og velger ‘Alle innstillinger’.
MERK: Du kan ikke bestemme hvilke innstillinger som vises i Windows Mobility Center.
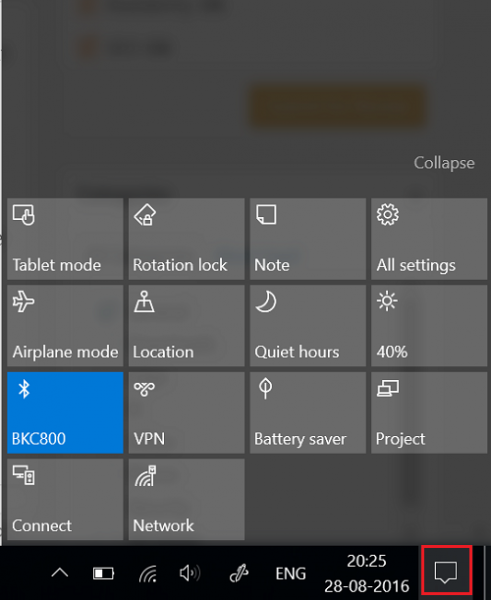
Det er helt opp til en bruker å velge hvilket program som er mer praktisk.
Totalt kalles Windows Mobility Center (mblctr.exe) for å spare tid og lar deg umiddelbart få tilgang til alle nødvendige innstillinger. For det første ble denne funksjonen opprettet for bærbare datamaskiner og tabletter, men om nødvendig kan den aktiveres manuelt på en stasjonær datamaskin. Det finnes en meny i Windows 10 som heter Action Center, som inneholder lignende fliser og kan brukes til samme formål som Windows Mobilitetssenter.
I Winx64-systemet kan mblctr.exe kalles mblctr.exe Windows Mobilitetssenter (32-biter)
Noen feil du kan møte:
- null
- Alle justeringer av skjermlysstyrken du gjør i Mobilitetssenter er midlertidige.
Hvis du vil endre skjermlysstyrken permanent, klikker du ikonet på flisen Vis lysstyrke, justerer lysstyrkenivået på siden Endre innstillinger for planen og klikker deretter Lagre endringer.
Obs! Når skjermlysstyrken økes, reduseres batterilevetiden.
- Ingen trådløse kort funnet
- Ikke tilkoblet
- Ingen lydenheter tilgjengelige
- Ingen enhet tilkoblet
- Ingen synkroniserings-
partnerskap - Noen innstillinger styres av Gruppepolicy. Kontakt systemansvarlig hvis en innstilling er utilgjengelig.
- Ingen lydenheter gjenkjennes av datamaskinen.
- Windows Mobilitetssenter er bare tilgjengelig på bærbare PCer.
Kan noen informere meg om fotballresultater? Telefon 93601885
Hvorfor kan jeg ikke få koder og hjelp da jeg har kjøpt denne cd?