Pomoc so správou diskov
Správa diskov vo Windowse vám pomáha pri vykonávaní pokročilých úloh ukladacieho priestoru, ako je napríklad inicializácia novej jednotky a rozšírenie alebo zmenšenie zväzkov. Tu je niekoľko informácií o tom, čo môžete urobiť pomocou programu Správa diskov:
Inicializácia nového disku
Postup inicializace nových disků
– V nástroji Správa disků klikněte pravým tlačítkem na disk, který chcete inicializovat, a pak klikněte na Inicializovat disk.
– V dialogovém okně Inicializace disku vyberte disk nebo disky, které chcete inicializovat. Můžete vybrat, jestli se má jako styl oddílu použít Hlavní spouštěcí záznam (MBR) nebo Tabulka oddílů GUID (GPT).
Další informace
– Nové disky se zobrazují s označením Neinicializováno. Než můžete začít disk používat, musíte ho nejprve inicializovat. Pokud spustíte nástroj Správa disků po přidání disku, zobrazí se průvodce inicializací disku, a disk můžete inicializovat.
Rozšírenie základného zväzku
Do existujících primárních oddílů a logických jednotek můžete přidat více místa tím, že je rozšíříte do přilehlého nepřiděleného místa na stejném disku. Pokud chcete rozšířit běžný svazek, musí být „neupravený” (to znamená nenaformátováný systémem souborů) nebo musí být naformátovaný systémem souborů NTFS. Logickou jednotku můžete rozšířit v rámci souvislého volného místa v rozšířeném oddílu, který ji obsahuje. Pokud logickou jednotku rozšíříte nad rámec volného místa dostupného v rozšířeném oddílu, bude se rozšířený oddíl zvětšovat tak, aby obsahoval tuto logickou jednotku.
U logických jednotek a spouštěcích nebo systémových svazků můžete svazek rozšířit pouze v rámci souvislého místa na disku a pouze v případě, že je možné disk upgradovat na dynamický disk. U ostatních svazků můžete svazek rozšířit v rámci nesouvislého místa na disku, ale budete vyzváni k převedení disku na dynamický disk.
Rozšíření běžného svazku pomocí rozhraní systému Windows
– V nástroji Správa disků klikněte pravým tlačítkem na běžný svazek, který chcete rozšířit.
– Klikněte na Rozšířit svazek.
– Postupujte podle pokynů naobrazovce.
Rozšíření běžného svazku pomocí příkazového řádku
– Otevřete příkazový řádek a zadejte diskpart.
– Na řádku DISKPART zadejte list volume. Poznamenejte si běžný svazek, který chcete rozšířit.
– Na řádku DISKPART zadejte select volume <volumenumber>. Tím vyberete běžný svazek určený parametrem volumenumber, který chcete rozšířit do souvislého prázdného místa na stejném disku.
– Na řádku DISKPART zadejte extend [size=<size>]. To rozšíří vybraný svazek o velikost určenou parametrem size v megabajtech (MB).
Zmenšenie základného zväzku
Zmenšení běžného svazku pomocí rozhraní systému Windows
– Ve Správě disků klikněte pravým tlačítkem na běžný svazek, který chcete zmenšit.
– Klikněte na Zmenšit svazek.
– Postupujte podle pokynů naobrazovce.
Zmenšení běžného svazku pomocí příkazového řádku
Otevřete příkazový řádek a zadejte diskpart.
– Na řádku DISKPART zadejte list volume. Poznamenejte si číslo jednoduchého svazku, který chcete zmenšit.
– Na řádku DISKPART zadejte select volume <volumenumber>. Tím vyberete jednoduchý svazek označený parametrem volumenumber, který chcete zmenšit.
– Na řádku DISKPART zadejte shrink [desired=<desiredsize>] [minimum=<minimumsize>]. Tím zmenšíte vybraný svazek na velikost určenou parametrem desiredsize v megabajtech (MB), pokud je to možné, nebo na velikost minimumsize, pokud je velikost určená parametrem desiredsize příliš velká.
Zmena písmena jednotky
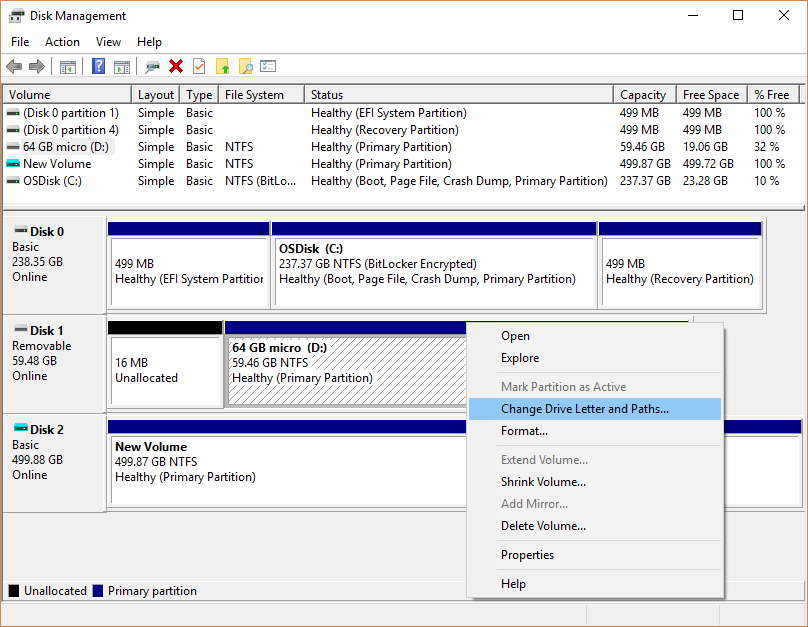
Riešenie problémov so správou diskov
Stav běžného nebo dynamického disku je Nečitelný.
Příčina: Běžný nebo dynamický disk není přístupný a mohlo u něj dojít k selhání hardwaru, poškození nebo vstupně-výstupním chybám. Kopie databáze konfigurace disků systému na disku může být poškozena. U disků se stavem Nečitelný se zobrazí ikona chyby.
U disků se může stav Nečitelný zobrazovat také během spouštění nebo když Správa disků provádí opakovanou kontrolu všech disků v systému. V některých případech se může jednat o selhání nečitelného disku a disk nelze obnovit. U dynamických disků je příčinou stavu Nečitelný obvykle poškození části disku nebo vstupně-výstupní chyby u části disku, spíše než selhání celého disku.
Řešení: Znovu zkontrolujte disky nebo restartujte počítač, abyste viděli, jestli se stav disku změní.
Ak chcete otvoriť Správu diskov, kliknite pravým tlačidlom myši na tlačidlo Štart Start button a vyberte položku Správa diskov.
Ak potrebujete pomoc s uvoľnením miesta v počítači, pozrite si tému Čistenie disku vo Windowse 10 alebo Uvoľnenie miesta na disku vo Windowse 10.