Ajuda no Gerenciamento de Disco
O Gerenciamento de Disco no Windows ajuda você a realizar tarefas avançadas de armazenamento como inicializar uma nova unidade e estender ou reduzir os volumes. Aqui estão algumas informações sobre o que você pode fazer usando o Gerenciamento de Disco:
Inicializar uma nova unidade
Para Inicializar discos novos
– Na Gestão de Discos, clique com o botão direito do rato no disco que pretende inicializar e, em seguida, clique em Inicializar Disco.
– Na caixa de diálogo Inicializar Disco, selecione o(s) disco(s) que pretende inicializar. Pode selecionar o estilo de partição de Registo de Arranque Principal (MBR) ou de Tabela de Partições GUID (GPT).
Considerações adicionais
– Os discos novos são apresentados como Não inicializado. Antes de poder utilizar um disco, tem de o inicializar. Se iniciar a Gestão de Discos depois de adicionar um disco, é apresentado o Assistente para Inicializar Disco para que possa inicializar o disco.
Estender um volume básico
Pode adicionar mais espaço a partições primárias e unidades lógicas existentes, expandindo-as para um espaço não alocado adjacente no mesmo disco. Para expandir um volume básico, este tem de ser não processado (não formatado com um sistema de ficheiros) ou formatado com o sistema de ficheiros NTFS. Pode expandir uma unidade lógica no espaço livre contíguo da partição expandida que o contém. Se expandir uma unidade lógica para além do espaço livre disponível na partição expandida, a partição expandida cresce para conter a unidade lógica.
Para unidades lógicas e volumes de arranque ou de sistema, pode expandir o volume apenas para o espaço contíguo e apenas se for possível atualizar o disco para um disco dinâmico. Para outros volumes, pode expandir o volume num espaço não contíguo, mas ser-lhe-á pedido que converta o disco num disco dinâmico.
Para expandir um volume básico utilizando a interface do Windows
– No Gestor de Discos, clique com o botão direito do rato no volume básico que pretende expandir.
– Clique em Expandir Volume.
– Siga as instruções apresentadas no ecrã.
Para expandir um volume básico utilizando uma linha de comandos
- Abra uma linha de comandos e escreva diskpart.
- No pedido DISKPART, escreva list volume. Anote o volume básico que pretende expandir.
- No pedido DISKPART, escreva select volume <volumenumber>. Deste modo, seleciona o volume básico volumenumber que pretende expandir para um espaço vazio e contíguo no mesmo disco.
- No pedido DISKPART, escreva extend [size=<size>]. Deste modo, expande o volume selecionado por size em megabytes (MB).
Reduzir um volume básico
Para reduzir a um volume básico utilizando a interface do Windows
– No Gestor de Discos, clique com o botão direito do rato no volume básico que pretende reduzir.
– Clique em Reduzir Volume.
– Siga as instruções apresentadas no ecrã.
Para reduzir um volume básico utilizando uma linha de comandos
-
- Abra uma linha de comandos e escreva diskpart.
- No pedido DISKPART, escreva list volume. Anote o número do volume simples que pretende reduzir.
- No pedido DISKPART, escreva select volume <volumenumber>. Seleciona o volume simples volumenumber que pretende reduzir.
- No pedido DISKPART, escreva shrink [desired=<desiredsize>] [minimum=<minimumsize>]. Reduz o volume selecionado para desiredsize em megabytes (MB), se possível, ou para minimumsize, se desiredsize for demasiado grande.
Alterar uma letra da unidade
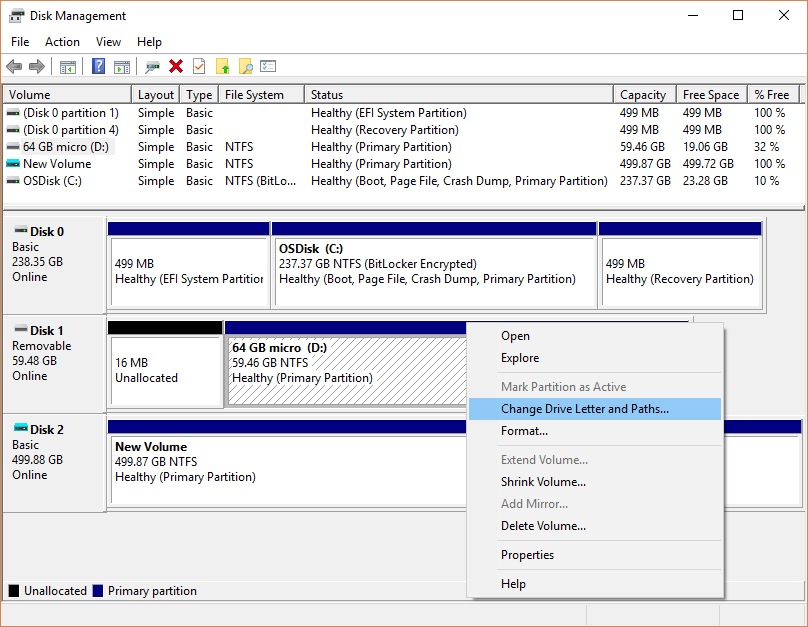
Solução de problemas do Gerenciamento de Disco
O estado de um disco básico ou dinâmico é Ilegível.
Causa: o disco básico ou dinâmico não está acessível e pode ter sofrido uma falha de hardware, danos ou erros de E/S. A cópia do disco da base de dados de configuração do disco do sistema pode estar danificada. É apresentado um ícone de erro em discos que apresentam o estado Ilegível.
Os discos também poderão apresentar o estado Ilegível quando estiverem a rodar ou quando a Gestão de Discos estiver a reanalisar todos os discos do sistema. Em alguns casos, um disco com o estado Ilegível tem uma falha e não é possível recuperá-lo. Para discos dinâmicos, o estado Ilegível normalmente resulta de danos ou erros de E/S em parte do disco, em vez de falha de todo o disco.
Solução: reanalisar os discos ou reiniciar o computador para ver se o estado do disco muda.
Para abrir o Gerenciamento de Disco, clique com botão direito do mouse no botão Iniciar Start button e selecione Gerenciamento de Disco.
Se você precisar de ajuda para liberar espaço no seu computador, consulte Limpeza de disco no Windows 10 ou Liberar espaço em disco no Windows 10.