Pomoc w przystawce Zarządzanie dyskami
Przystawka Zarządzanie dyskami dostępna w systemie Windows ułatwia wykonywanie zaawansowanych zadań związanych z pamięcią masową, takich jak inicjowanie nowego dysku czy powiększanie lub zmniejszanie woluminów. Oto garść informacji o czynnościach, które można wykonać przy użyciu przystawki Zarządzanie dyskami:
Inicjowanie nowego dysku
Aby zainicjować nowe dyski
– W przystawce Zarządzanie dyskami kliknij prawym przyciskiem myszy dysk, który chcesz zainicjować, a następnie kliknij Zainicjuj dysk.
– W oknie dialogowym Inicjowanie dysku, wybierz dysk do zainicjowania. Możesz wybrać, czy chcesz użyć stylu partycji głównego rekordu rozruchowego (MBR) lub na tabeli partycji GUID (GPT).
Uwagi dodatkowe
– Nowe dyski pojawiają jako Niezainicjowane. Przed użyciem dysku, należy go najpierw zainicjować. Jeśli rozpoczniesz zarządzanie dyskami po dodaniu dysku, wyświetli się Kreator inicjowania dysku pozwalający zainicjować dysk.
Rozszerzanie woluminu podstawowego
Aby rozszerzyć wolumin podstawowy przy użyciu interfejsu systemu Windows
- W Menedżerze dysków kliknij prawym przyciskiem myszy wolumin podstawowy, który chcesz rozszerzyć.
- Kliknij Rozszerz woluminu.
- Postępuj zgodnie z instrukcjami wyświetlanymi na ekranie.
Aby rozszerzyć wolumin podstawowy przy użyciu wiersza polecenia
- Otwórz wiersz polecenia i wpisz diskpart.
- W wierszu polecenia DISKPART wpisz: list volume. Zanotuj wolumin podstawowy, który ma zostać rozszerzony.
- W wierszu polecenia DISKPART wpisz: select volume <volumenumber>. Spowoduje to wybranie woluminu podstawowego volumenumber, który chcesz rozszerzyć na ciągły, pusty obszar na tym samym dysku.
- W wierszu polecenia DISKPART wpisz: extend [size=<size>]. Spowoduje to rozszerzenie wybranego woluminu o rozmiar wyrażony w megabajtach (MB).
Zmniejszanie woluminu podstawowego
- Aby zmniejszyć wolumin podstawowy przy użyciu interfejsu systemu Windows
- W Menedżerze dysków kliknij prawym przyciskiem myszy wolumin podstawowy, który chcesz zmniejszyć.
- Kliknij przycisk Zmniejsz wolumin.
Postępuj zgodnie z instrukcjami wyświetlanymi na ekranie.
Aby zmniejszyć wolumin podstawowy przy użyciu wiersza polecenia
- Otwórz wiersz polecenia i wpisz diskpart.
- W wierszu polecenia DISKPART wpisz: list volume. Zanotuj numer woluminu prostego, który chcesz zmniejszyć.
- W wierszu polecenia DISKPART wpisz: select volume <volumenumber>. Wybiera volumenumber woluminu prostego, który chcesz zmniejszyć.
- W wierszu polecenia DISKPART wpisz: shrink [desired=<desiredsize>] [minimum=<minimumsize>]. Zmniejsza wybrany wolumin do rozmiaru desiredsize w megabajtach (MB) w miarę możliwości lub do rozmiaru minimumsize jeśli romziar desiredsize jest za duży.
Zmiana litery dysku
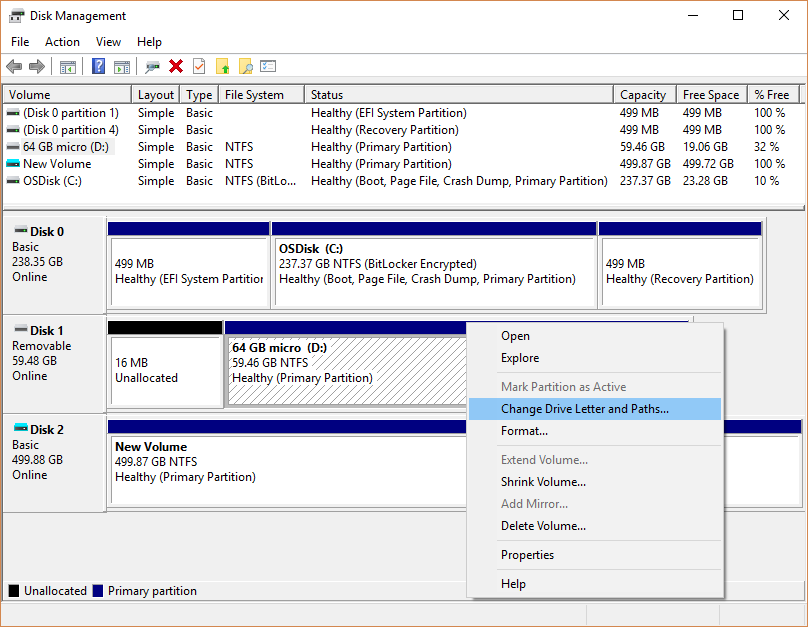
Rozwiązywanie problemów z przystawką Zarządzania dyskami
Status dysku podstawowego to Niezainicjowany.
Przyczyna: dysk nie ma ważnej sygnatury. Po zainstalowaniu nowego dysku system operacyjny musi zapisać jego sygnaturę, znacznik zakończenia sektora (nazywany również słowem podpisu), oraz główny rekord rozruchowy albo tabelę partycji GUID. Przy pierwszym uruchomieniu przystawki Zarządzanie dyskami po zainstalowaniu nowego dysku pojawi się Kreator, który zawiera listę nowych dysków wykrytych przez system operacyjny. Jeśli Kreator zostanie anulowany przed zapisaniem podpisu dysku, dysk pozostaje w stanie Niezainicjowany.
Rozwiązanie: Zainicjuj dysk. Stan dysku krótko zmieni się na inicjowanie a następnie na Online. Aby uzyskać instrukcje dotyczące inicjowania dysku, zobacz Inicjowanie nowych dysków.
Aby otworzyć przystawkę Zarządzanie dyskami, kliknij prawym przyciskiem myszy przycisk Start button i wybierz polecenie Zarządzanie dyskami.
Jeśli potrzebujesz pomocy w kwestii zwalniania miejsca na komputerze, zobacz Oczyszczanie dysku w systemie Windows 10 lub Zwalnianie miejsca na dysku w systemie Windows 10.